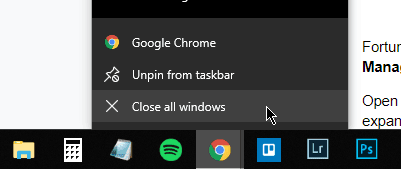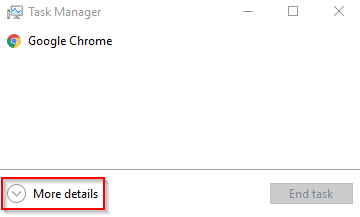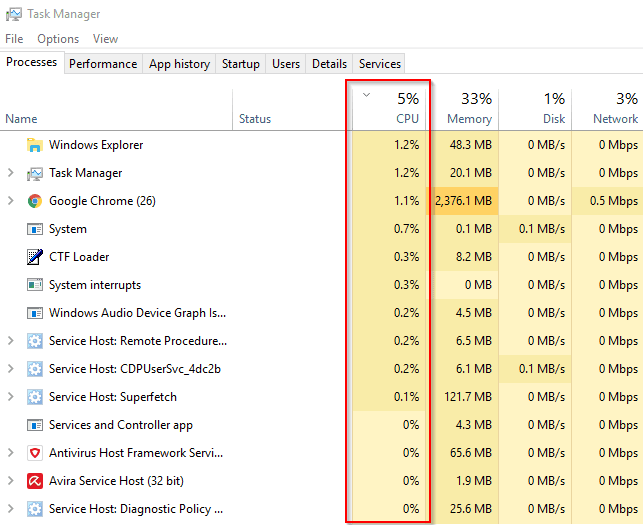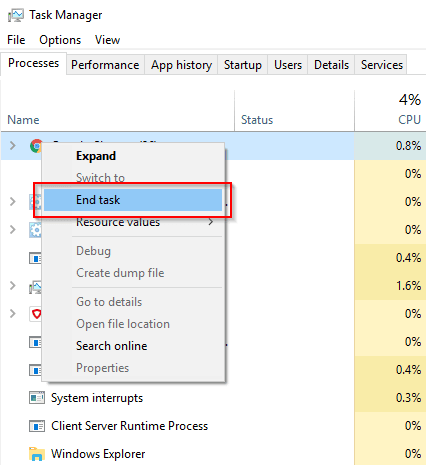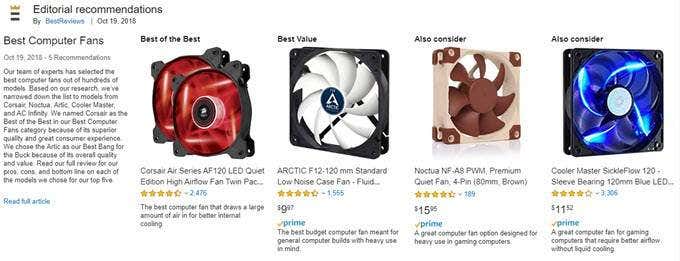There is a chance that there’s something wrong with the fan. And if that’s the case, it can cause serious problems down the road.
What’s
Wrong With the Fan?
Computer fans are there to provide cooling. The harder your computer works, the more heat it generates. That’s why fans are strategically placed on your computer. They help regulate the internal temperature so that your PC continues working without overheating. Fans can work for years without issue. But there comes a time when it breaks down. Regular wear-and-tear cause fans to degrade over time. Or it’s triggered by improper maintenance. That said, you should clean them regularly so fans remain in tip-top condition. Dusting off your fans will get rid of the loud whirring. Do note, however, that it’s normal for fan noise to occur especially when under stress.
How
to Clean Computer Fans
Cleaning fans is not as hard as you might think. It also doesn’t take a lot of tools. In most cases, all you’ll need is a rag and a can of compressed air. So if opening a computer case is giving you pause, rest assured that there’s no need to worry.
Cleaning
Desktops
First, turn off your computer and unplug it from the outlet. Unhook all the plugged cables. You will be blowing off dust so consider moving your PC to an open space. Open the case by removing one or both panels using a screwdriver. If you have a tool-free case, unlatch the hinges to open the panel. Once exposed, clean the case fans by blowing compressed air into every nook and cranny. While you’re at it, give the motherboard, graphics cards, hard drive, power supply fan, and other components some attention. Be careful not to mess up your PC’s wiring.
Cleaning
Laptops
Clean and open laptops the same way. Use compressed air to remove dust from the fans and the heatsink. Something to keep in mind. There are manufacturers who void the warranty when users tinker with the inside components. Contact your manufacturer’s tech support if you’re unsure how to proceed. Once you’re finished, re-attach the panel and plug everything back in. Open your desktop or laptop to check if there’s still a loud whirring noise.
Prevent
Overheating
If your fans are clean but the fan noise isn’t dropping, then the issue could stem from running too many tasks. In simple terms, the fans are compensating for the heat generated by the CPU. Some programs are too draining to run on top of other programs. Try turning off applications when not in use. You can also try running apps one at a time. There are times when your operating system will run background processes without your knowledge. It doesn’t matter if you’re running Windows 7 or Windows 10. Fortunately, there is a way to find out which tasks are overworking your CPU. You can use Task Manager to find your culprit. Open Task Manager by pressing CTRL + Shift + Esc. If the window opens in Simple View, expand by clicking More Details. Go to the Processes Tab. Observe the numbers under the CPU usage column. Arrange the column to display which programs are consuming the most memory on top. The CPU percentage should be nowhere near 100% when in use. Should you find a program that’s running near that, you can force it to stop working. Right-click the name of the application. Click End Task to stop the program from working. There are Windows applications that will stop the computer from working when ended. You will be shown a warning if you try to stop a vital process.
If
All Else Fails…
Then it just might be time to replace your fan. It may have degraded to the point where no amount of cleaning will restore it back to normal. Consider replacing your fans if no amount of cleaning resolves the whirring noise issue.