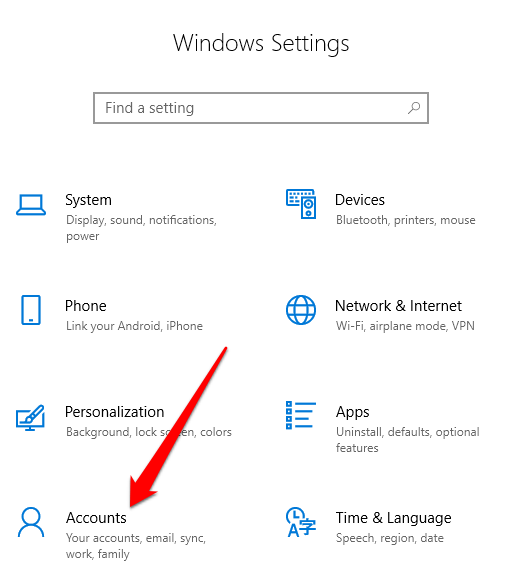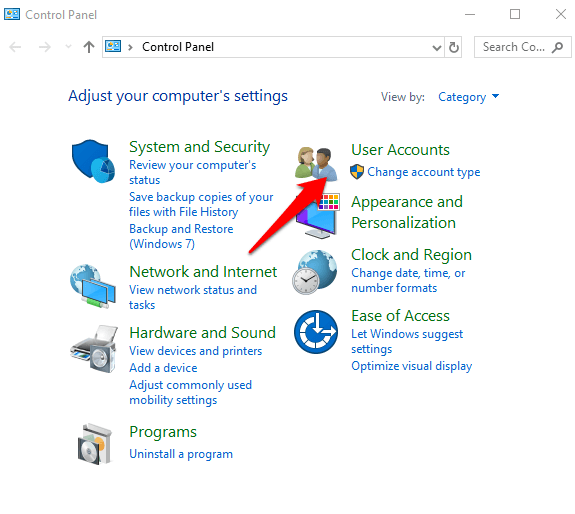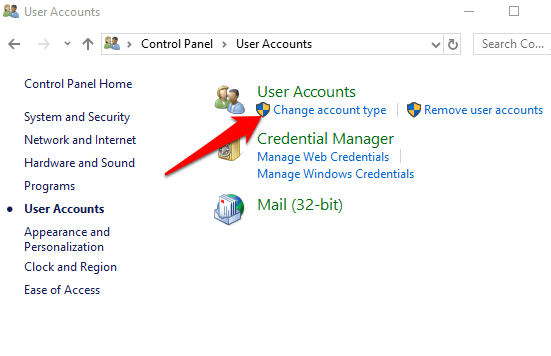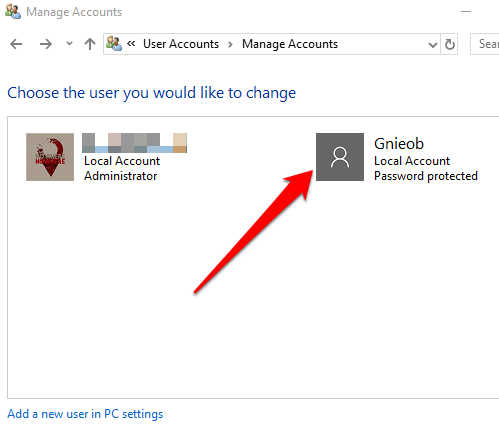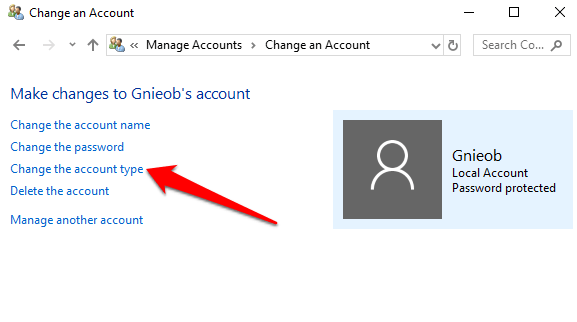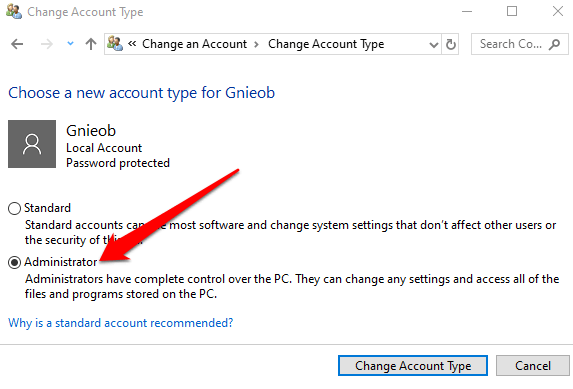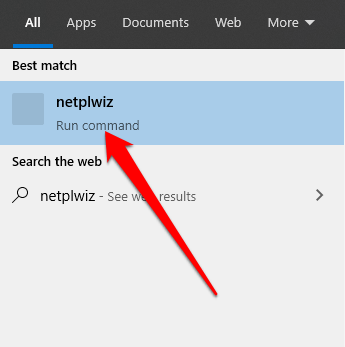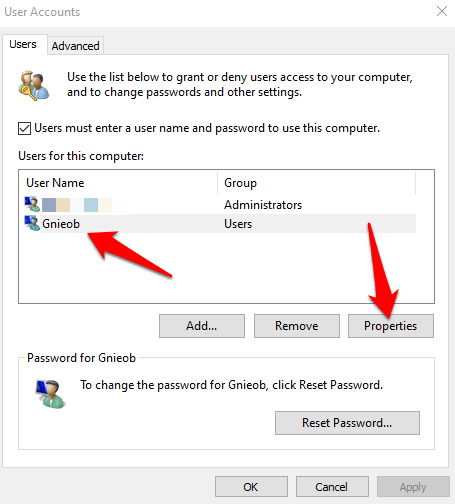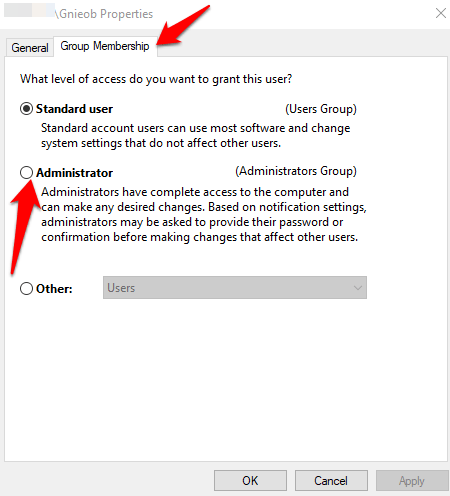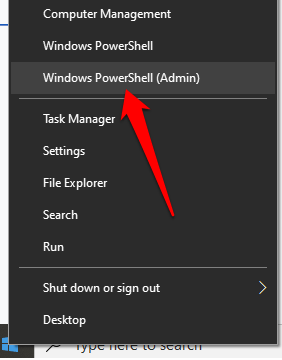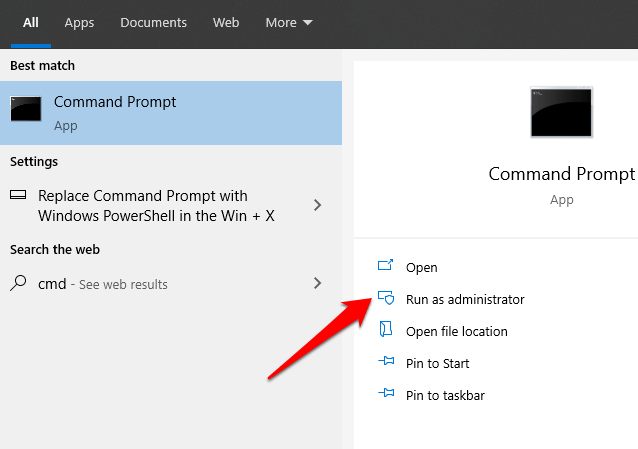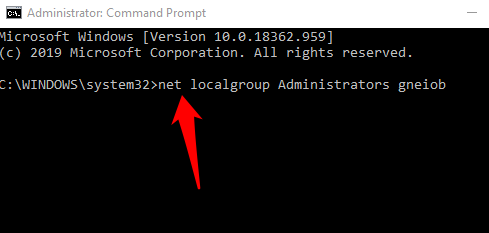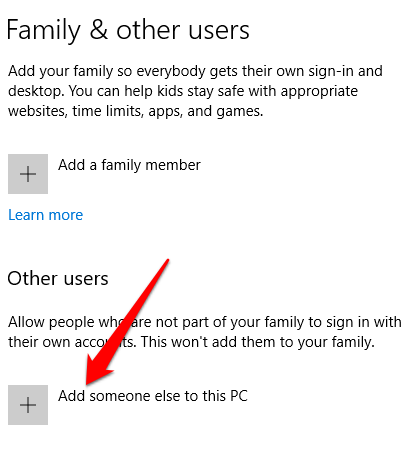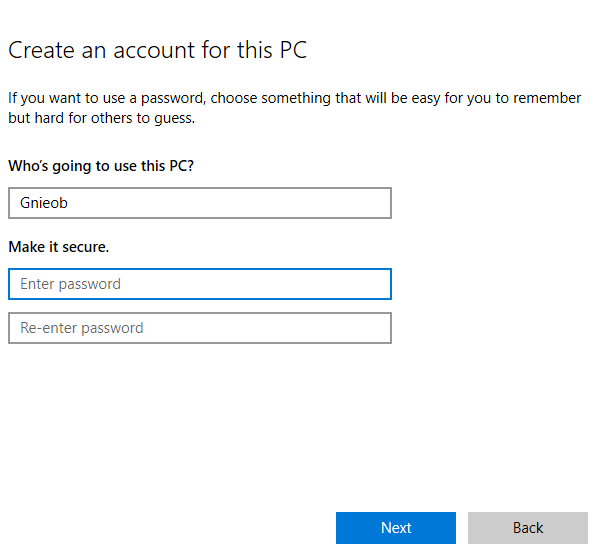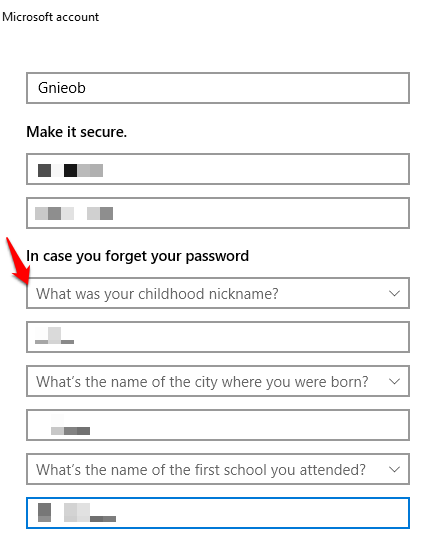An administrator account offers complete system control with privileges such as access to all files on the device. You can also modify other user accounts and change them to Standard or Administrator, install software and hardware, change security settings, and execute elevated tasks. However, if you got locked out of your computer, forgot your administrator password, or your admin rights were accidentally revoked, you can’t make any changes on the device. The Standard user account on the other hand is more restrictive. Standard users can work with apps and change settings that won’t affect other user accounts. Unlike administrators, Standard users cannot install new apps. Plus, if they have to execute an elevated task, they’ll need administrative credentials to complete it. There are different reasons why you may want to change the administrator on Windows 10. For example, if you’re handing over the device to someone else, or you want to add someone else as an administrator and become a Standard user yourself. Windows 10 includes different ways for you to change the administrator, which we’ll explain in this guide.
How To Change The Administrator On Windows 10
There are five different ways to change the administrator on Windows 10. You can use:
Settings.Control Panel.User Accounts.PowerShell.Command Prompt.
How To Change Windows 10 Administrator Using Settings
How To Change The Administrator On Windows 10 Using Control Panel
How To Change Windows 10 Administrator Using User Accounts
You can set an account to Administrator type using the netplwiz command or User Accounts.
How To Change The Administrator On Windows 10 Using PowerShell
PowerShell is a command line shell that allows system administrators to automate tasks like creating new users, passwords, and more so that they don’t have to waste time on such mundane things (read more in our guide on Using PowerShell For Home Users). Note: Replace “Account-Name” with the actual name of the account you’re changing to administrator.
How To Change The Administrator On Windows 10 Using Command Prompt
Note: Remember to replace “Account-Name” with the actual name of the account you’re changing to administrator.
Create a Local Administrator Account In Windows 10
You can also create a local user or administrator account in Windows 10 and give it administrator permissions. Users of Windows 10 version 1803 and later can add security questions, which allows them to reset their local account passwords anytime. Enter a username and password, and type a password hint or select security questions. Click Next once you’re done, and then use any of the methods above to change the user account to an administrator. Were you able to change the administrator on your Windows 10? Let us know in the comments.