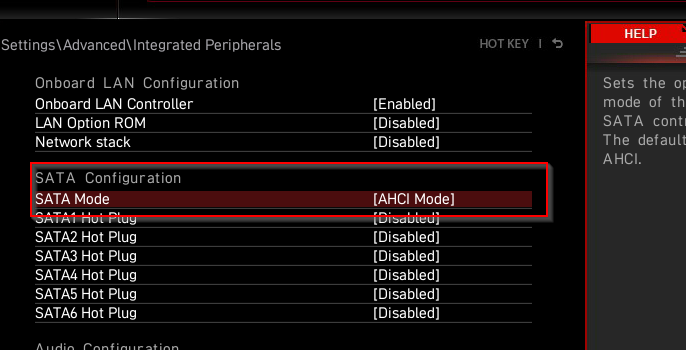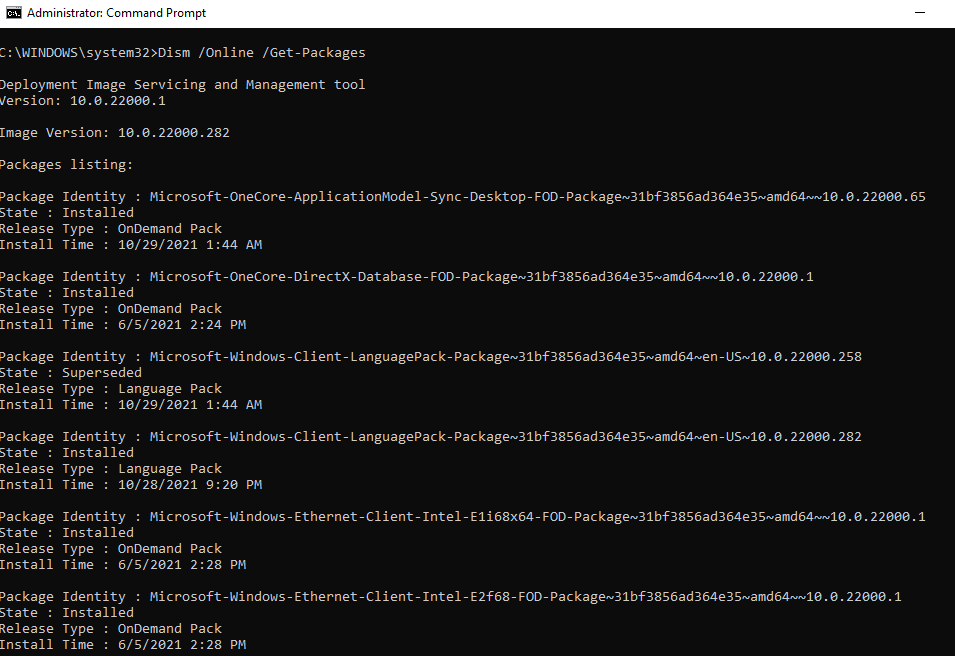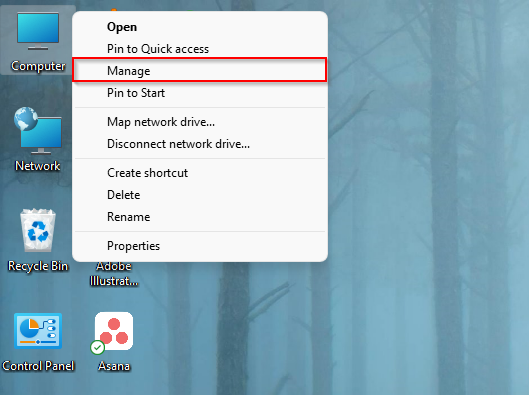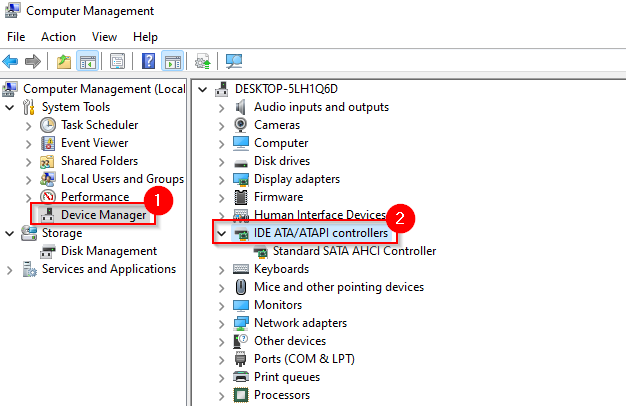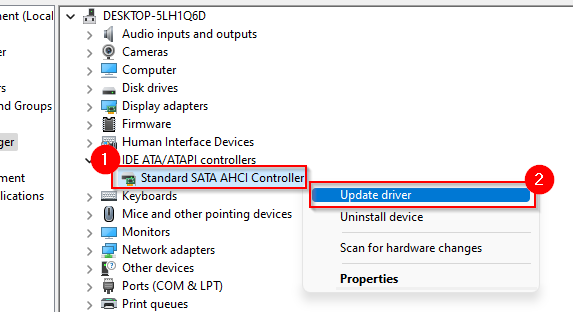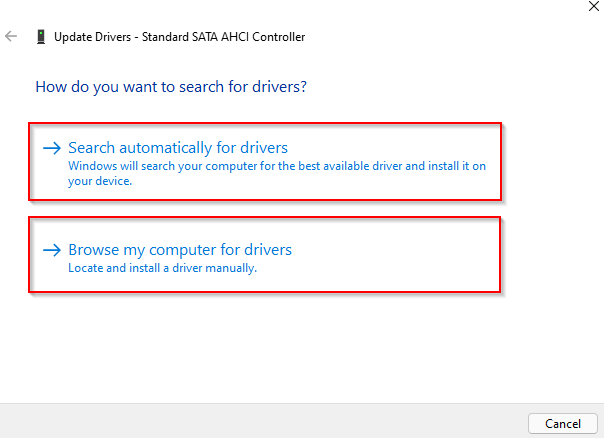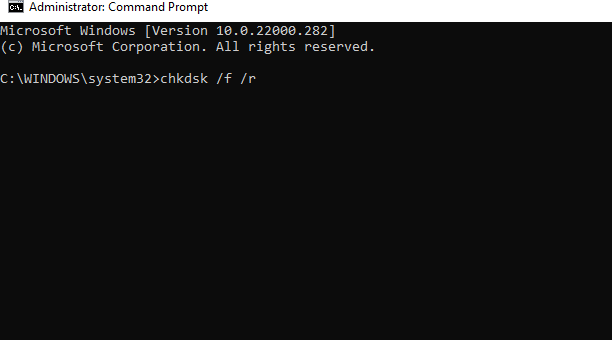However, fixing an Inaccessible Boot Device error isn’t all that difficult once you know what caused it. It’s typically, though not always, the result of changing something in your system. But what exactly does Windows mean when it says the boot device isn’t accessible?
What Does the Inaccessible Boot Device Error (Code 0x0000007b) Mean?
The Inaccessible Boot Device error means that Windows failed to access the system partition (i.e., your hard disk) while starting the system. These errors are more common on PCs that have an SSD, and can be caused by several things. For instance, tinkering with your BIOS settings, outdated or corrupt drivers, a faulty hard disk, or simply updating Windows can cause the error, among other things. You can try a couple of easy fixes. This is even easier if you remember changing some (software or hardware) settings. If you don’t recollect changing anything, we’ll give you the fixes in the order you should try them. However, before you start, you should know that you need to access Windows for some of these fixes. If you can’t access Windows at all, try to boot into Safe Mode. In fact, sometimes just booting into Safe Mode and then restarting the PC again sometimes fixes the issue. So give that a try first.
Switch to AHCI in BIOS
If you’ve been spending some time playing around with the BIOS or if you’ve updated your BIOS recently, this is the fix you’d want to try first. The BIOS allows you to choose a mode for SATA drives. If you’ve chosen a mode other than AHCI, you’ll need to fix this. Start by going into your BIOS. The interface of the BIOS will differ based on your manufacturer. So, you’ll need to look around a little. The general steps, though, are more or less the same. Look for Storage Configuration > SATA Configuration/SATA Emulation or something similar in the BIOS. If you can’t find these on your BIOS, you’ll need to do some digging and look for the term “AHCI.” Enable ACHI for your SATA controller (or change SATA mode to AHCI), which should fix the problem.
Remove Recently Installed Update Packages
If you encountered the error after an update, just uninstalling the update packages might resolve the issue. You’ll need to use Command Prompt for uninstalling the packages. To use the Command Prompt when you’re unable to boot, restart the PC from the blue screen two times. After two consecutive failed boot attempts, the system will enter the Automatic Repair mode. dir C: Dism /Image:C:\ /Get-Packages Here, C has been assumed as the drive in which Windows is installed. If you’ve installed Windows on another drive, use the relevant drive letter. Running the second command will return a list of update packages installed on your PC. Use this information to find the update package you believe is causing the problem and note its name. Then, execute the following command: Dism.exe /Image:C:\ /remove-package /[name of the package] Replace the words “name of the package” with the actual name (package identity). Note that if you’re using the Command Prompt from inside Windows, you’ll need to use the /Online parameter for all commands where /Image:C has been used. For instance: Dism /Online /Get-Packages. reg load hklm\temp c:\windows\system32\config\software reg delete “HKLM\temp\Microsoft\Windows\CurrentVersion\Component Based Servicing\SessionsPending”/v Exclusive reg unload HKLM\temp When you’re done, restart the PC and see if everything’s back to normal.
Update IDE ATA/SATA Controller Drivers
If the previous fixes didn’t work for you, it’s worth spending a minute updating the drivers. If an outdated or corrupt driver is the reason for the Inaccessible Boot Device error, updating or reinstalling it should fix it. To update the driver, you’ll need to boot into Safe Mode. Once you’re in Safe Mode: Your best bet is to find and download the appropriate drivers from the manufacturer’s website and then use the second option, because you’ll know you have the correct driver that you need. Next, just follow the wizard’s prompts and restart the PC normally. No luck? At this point, you may want to see if your hard drive has some corrupt files.
Fix Errors on Hard Drive
Errors on your hard drive could also result in an Inaccessible Boot Device. Windows 10 (and all Windows versions) provides users a simple way to check for and fix filesystem errors and bad sectors automatically. The tool will mark hard bad sectors, so they aren’t used in the future. You can do this with CHKDSK, a command-line tool. To run CHKDSK, you’ll need to either:
Go back to the Automatic Repair mode (i.e., with two consecutive failed boot attempts) like you did previously and run the Command Prompt (i.e., Advanced options > Troubleshoot > Advanced options > Command Prompt), orBoot into Safe Mode and launch Command Prompt as an administrator.
Once the Command Prompt is running: chkdsk /r C: chkdsk /f /r Once the scan completes, restart the PC and see if the Inaccessible Boot Device error has resolved.
More Fixes to Try
If you’re still encountering the Inaccessible Boot Device error, Windows has one more radical option you can try. You could reset your PC so that Windows will revert to mint condition, just like it was when you first installed it. A reset will wipe your data, so try and boot into the PC and create a backup first. If you’re comfortable working with computer hardware, you may also want to check for loose cables or see if any of your hardware components have been physically damaged.
Up and Running Again
The Inaccessible Boot Device error can be a scary thing to see for someone not familiar with the Windows BSOD. However, it doesn’t take a lot of work to fix this error in most cases. When you do get into serious trouble with a Windows error, keep a Windows system image backup handy, so you don’t have to waste a lot of time recreating your Windows environment from scratch.