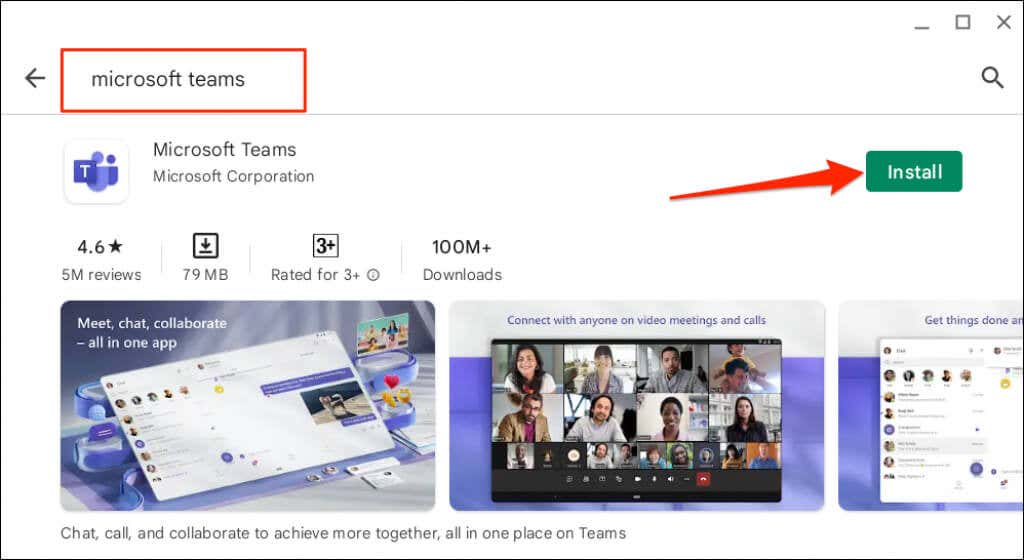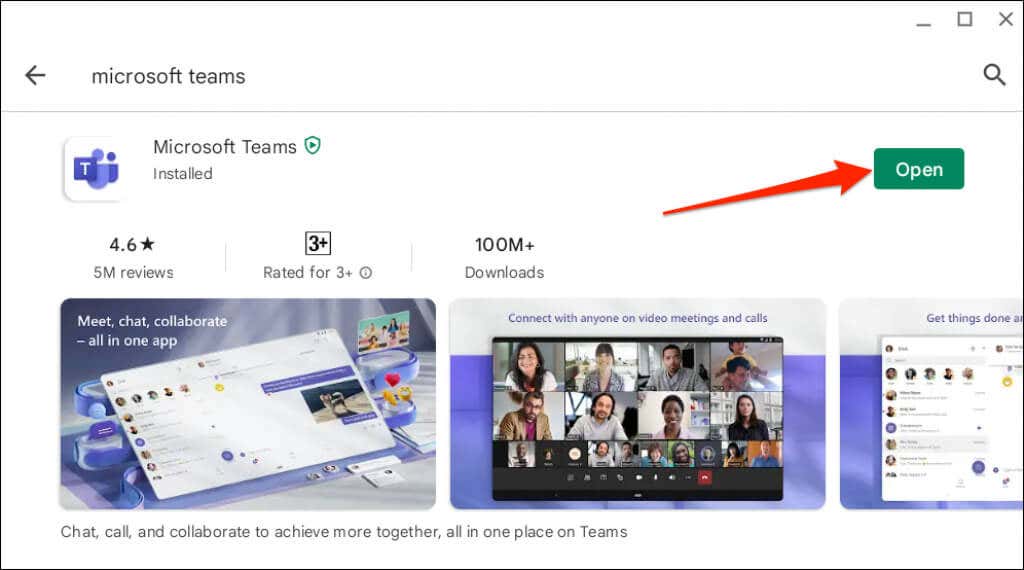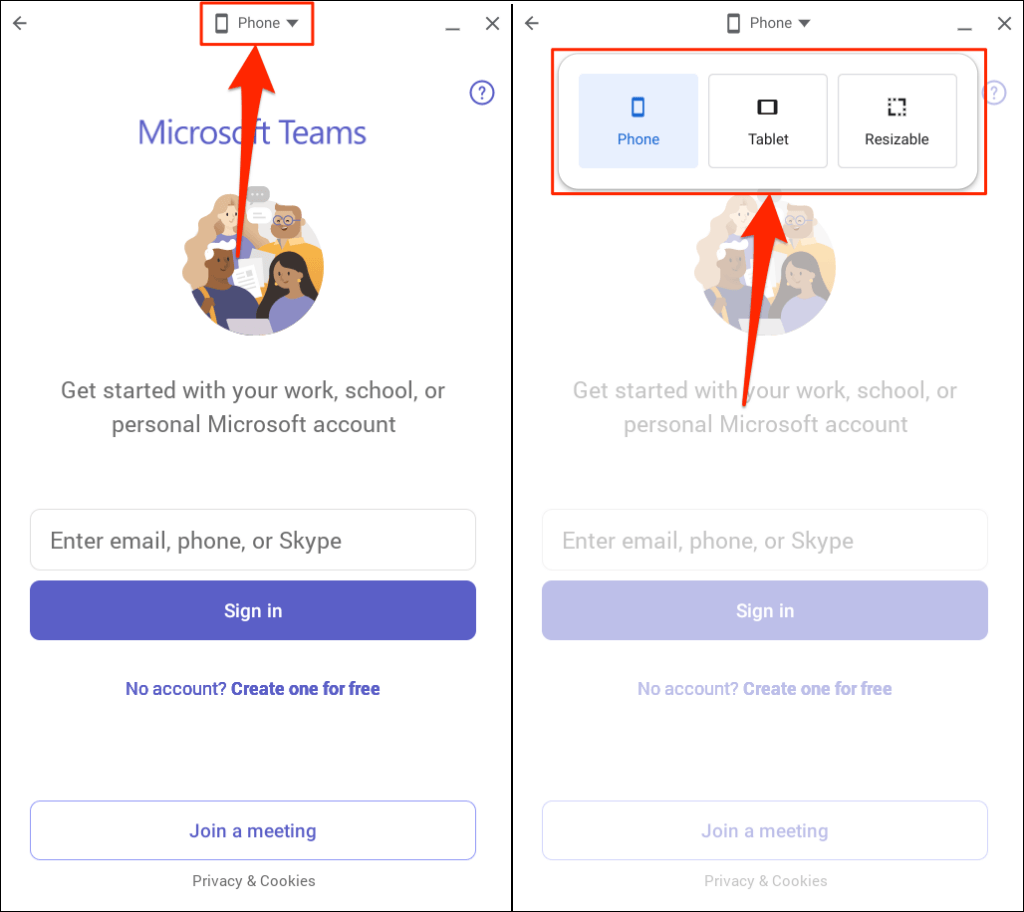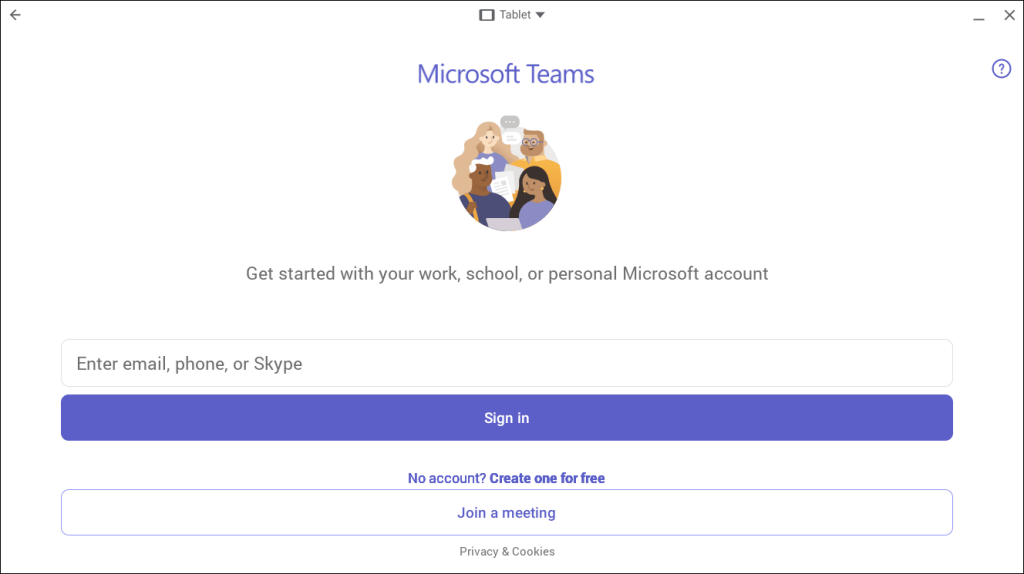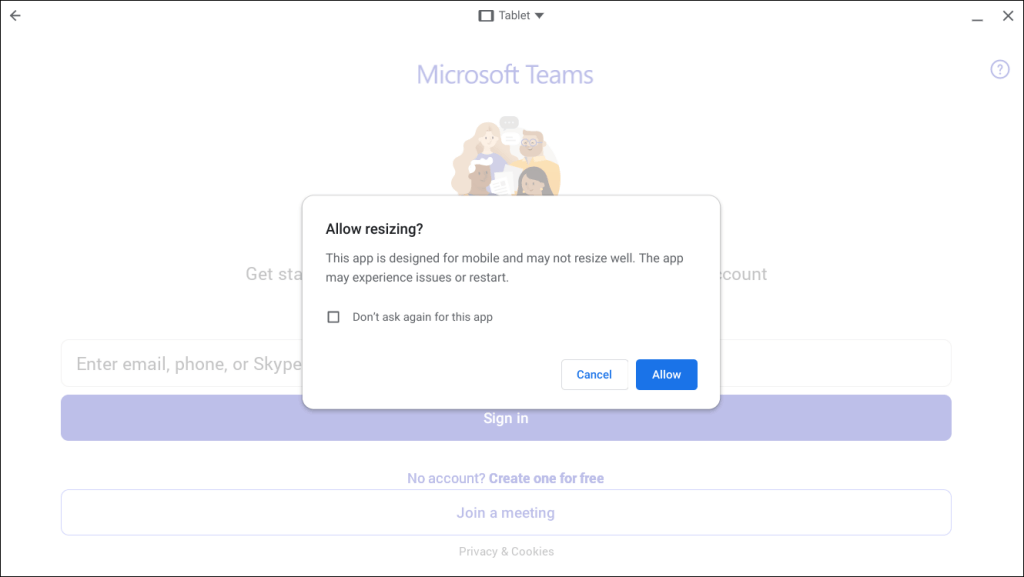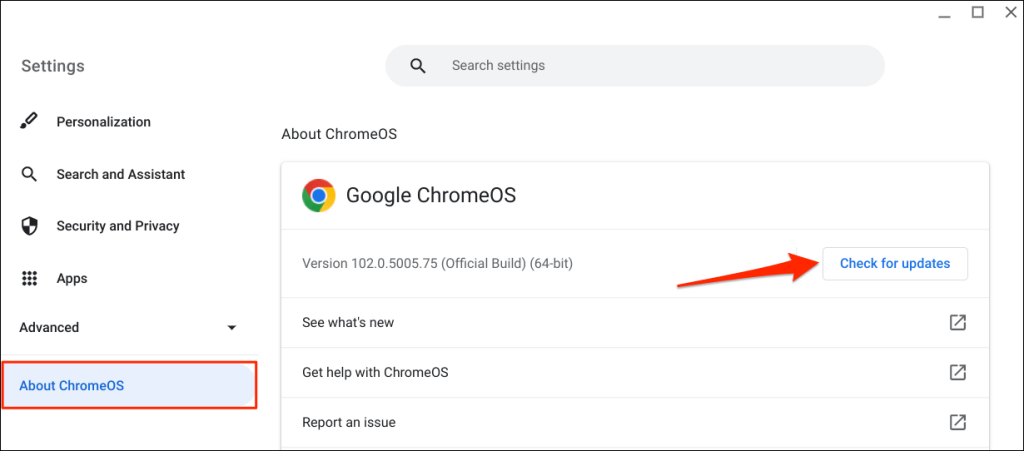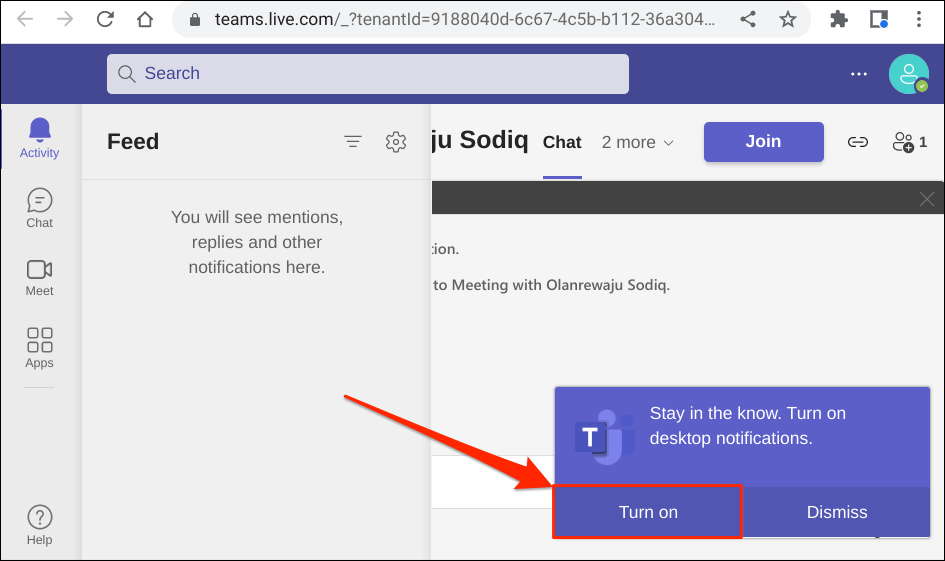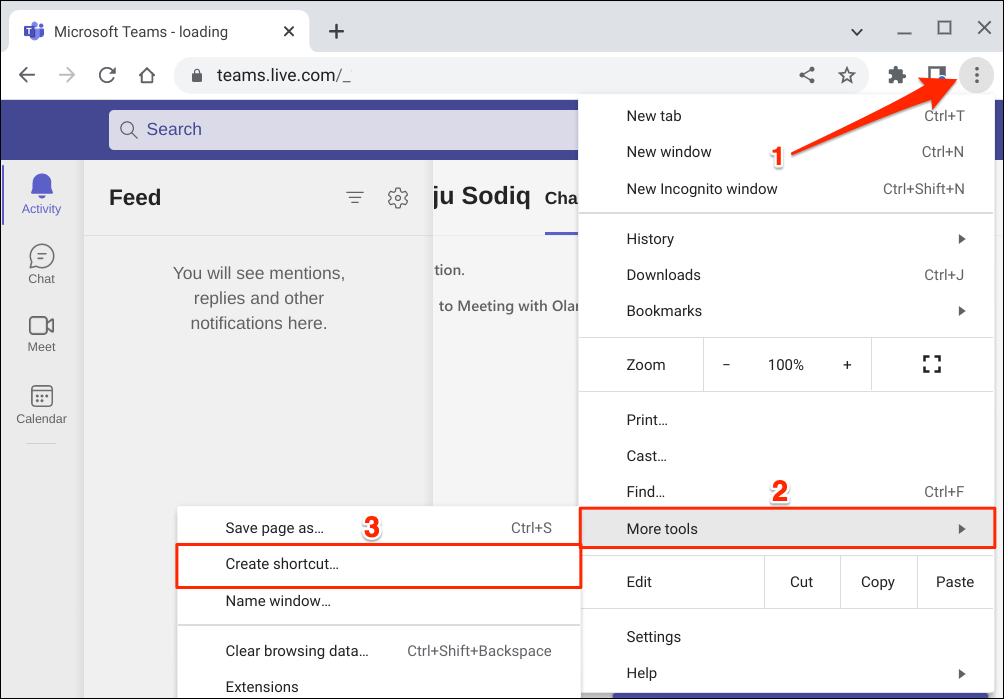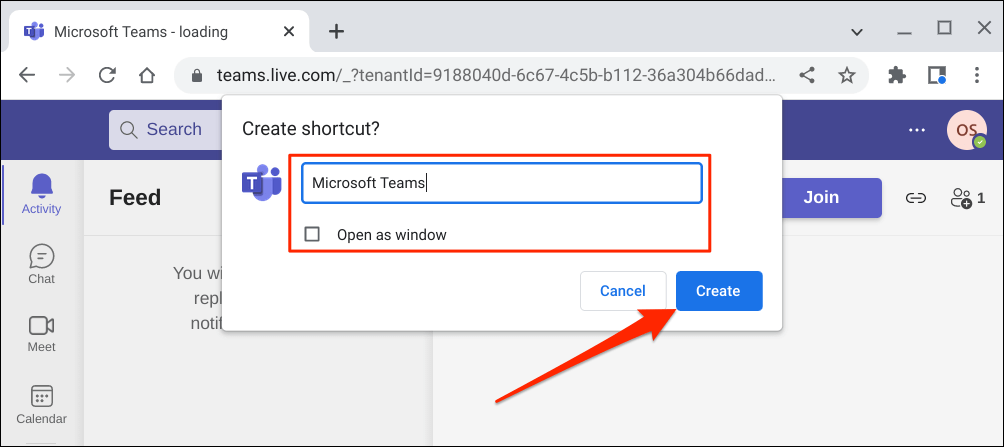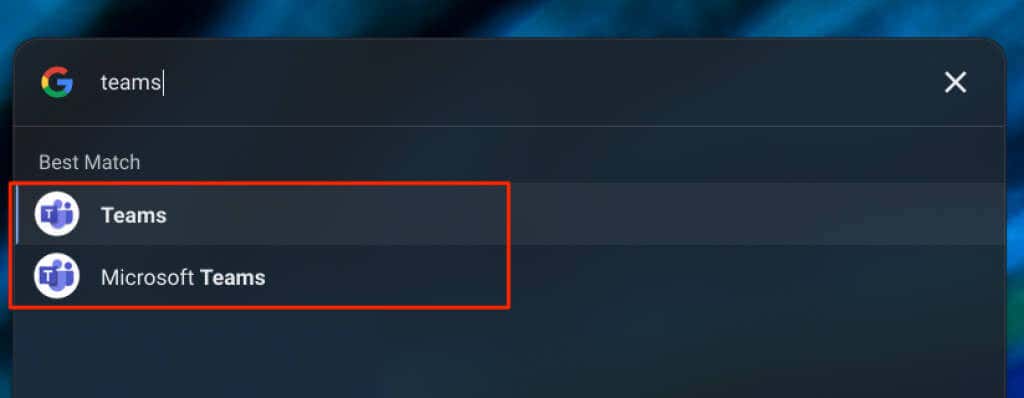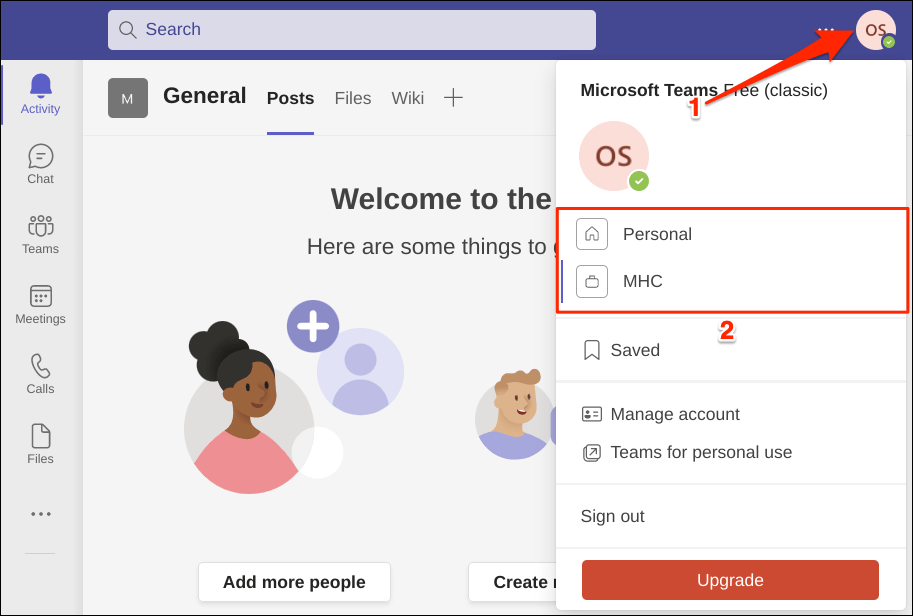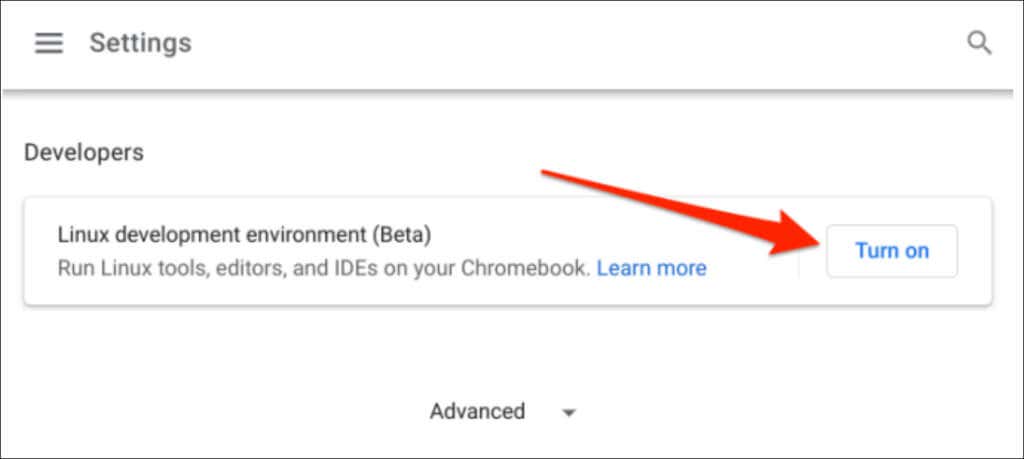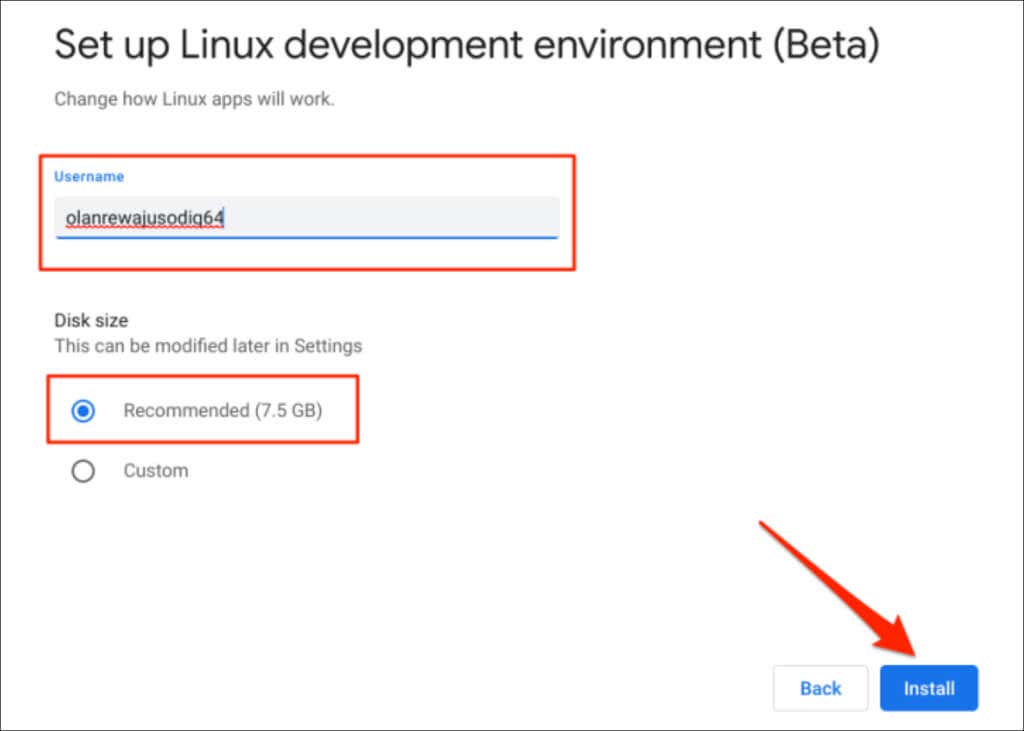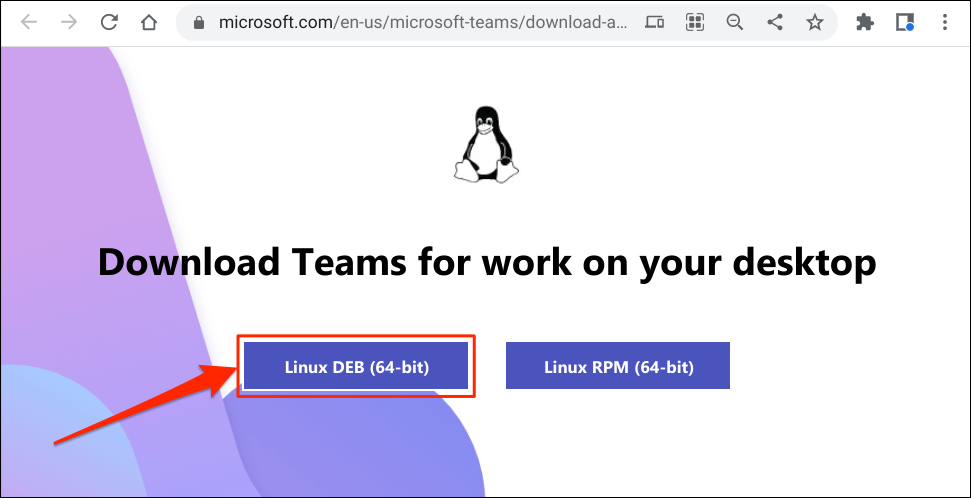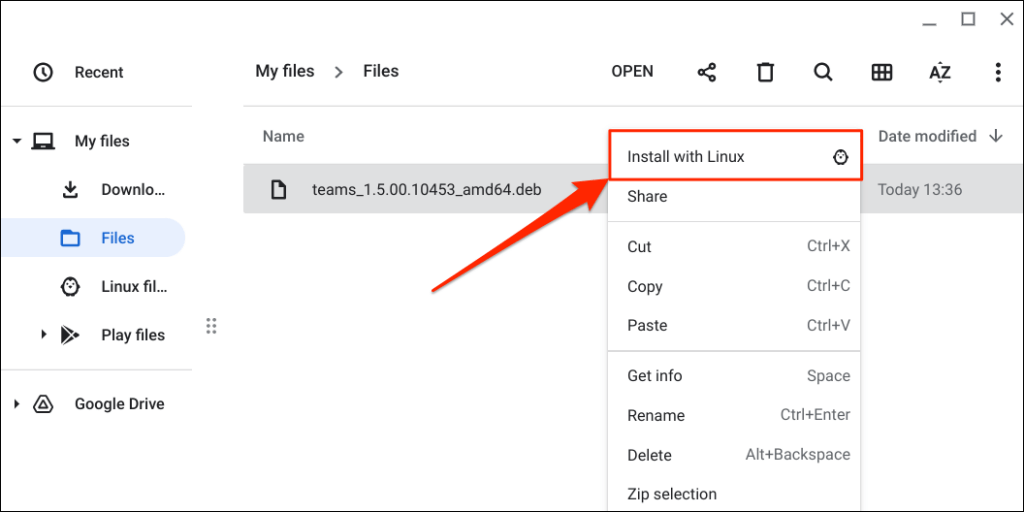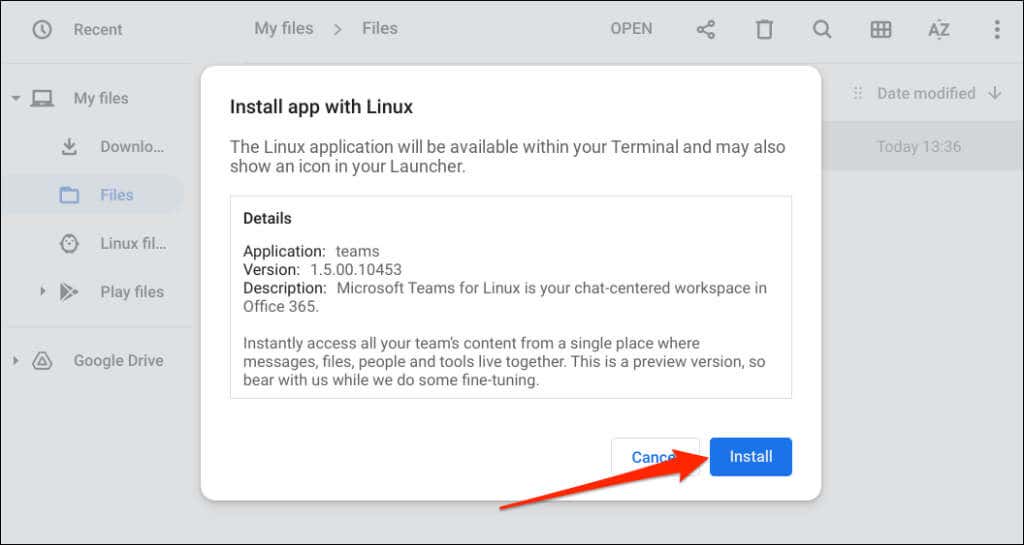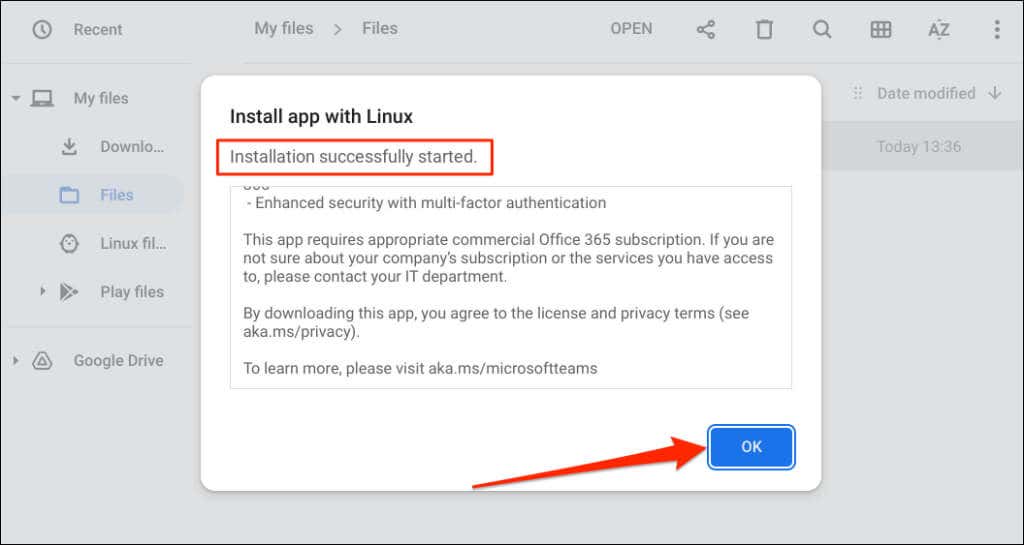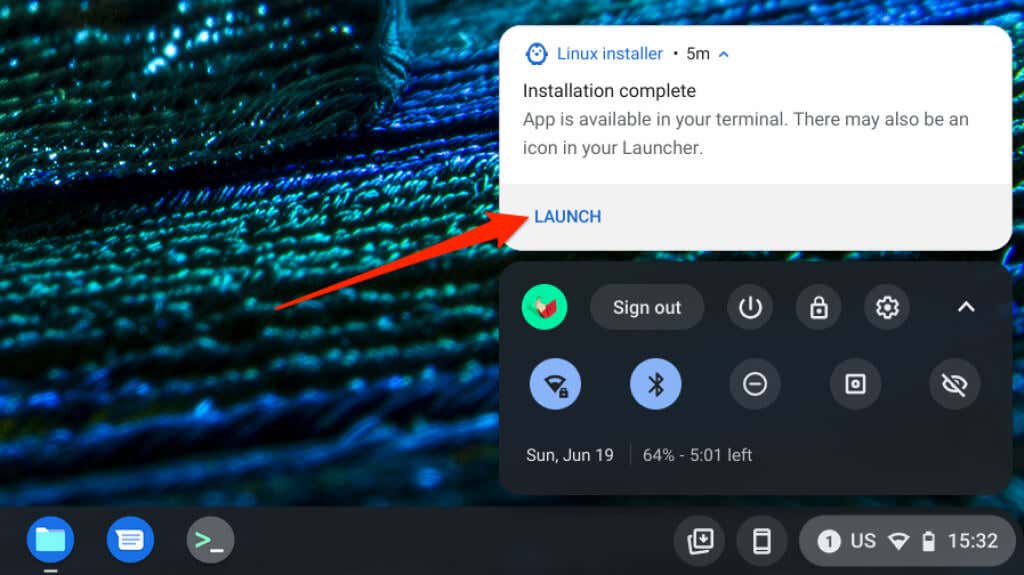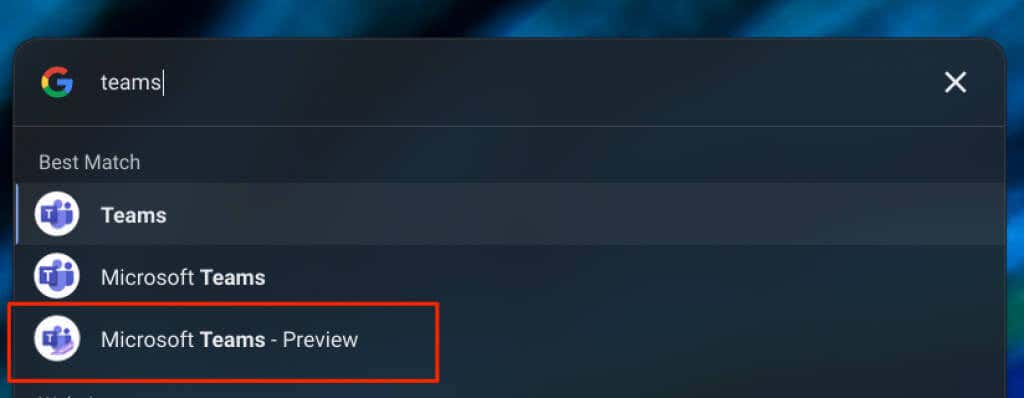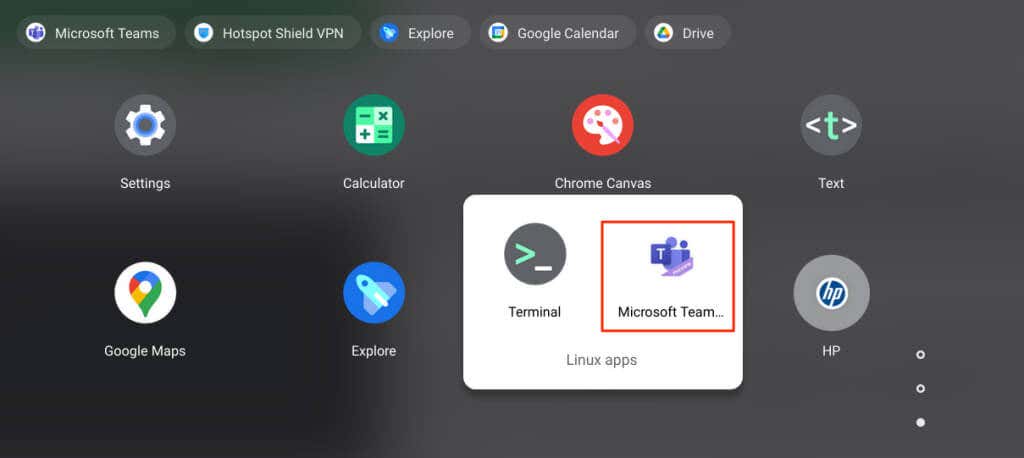In this tutorial, you’ll learn how to install and use the Linux and Android versions of Microsoft Teams on Chromebooks. We’ll also show you how to create a shortcut for the Microsoft Teams web app. Note: Only Microsoft Teams’ Android and web app versions are functional in ChromeOS. According to a Google Product Expert, the Microsoft Teams Linux version is still a work in progress. You can install the Linux version, but your Chromebook may not run the app because it isn’t fully optimized for ChromeOS. We’ll show you how to install Microsoft Teams for Linux on your Chromebook.
Install Microsoft Teams for Android
Open the Google Play Store app on your Chromebook and follow the steps below. The “Tablet” option switches the Microsoft Teams to landscape orientation. But the window is non-resizable. “Resizable” also switches the app window to landscape orientation, allowing for a more extensive, desktop-like interface. You can also resize Microsoft Team’s window anytime. You may get a warning that Microsoft Teams is designed for mobile and may not resize well. Select Allow to proceed. We had no issue using the mobile Microsoft Teams app in different “Resizable” interfaces on our Chromebook. Use the web version of Microsoft Teams (see next section) if the Play Store version crashes or malfunctions in “Resizable” mode. Update your Chromebook if you don’t find the option to change Microsoft Teams’ size/interface on the title bar. Connect your Chromebook to the internet, go to Settings > About ChromeOS, and select Check for updates.
Create Microsoft Teams Web App for Chromebook
All you need to do is to create a shortcut to Microsoft Teams’ web version through the Google Chrome browser. Visit the Microsoft Teams website (teams.microsoft.com) and follow the steps below. Note: Chrome OS labels the Microsoft Teams app installed from the Play Store “Teams.” We advise against naming the web app shortcut “Teams,” especially if you also have the Android app on your Chromebook. Use “Microsoft Teams,” “MS Teams (Web)” or other distinct names, so you can easily differentiate both apps. Better yet, uninstall the Play Store version if you’ll be using only the web app. You can create an app shortcut for each organization if multiple organizations are linked to your Microsoft (Teams) account. Select your profile icon and select the organization you want to switch to below your account info. Afterward, create a separate web app shortcut for the new organization. Ensure you give the shortcuts distinct names for easy identification—e.g., Microsoft Teams (ABC Inc.), MS Teams, etc.
Install Microsoft Teams for Linux on Your Chromebook
The Chrome operating system supports the installation of Linux apps. However, you must first set up the Linux development environment on your Chromebook. Connect your Chromebook to the internet and follow the steps below. Look for an “Installation complete” notification in your Chromebook’s Status Area. Select Launch on the notification card to immediately open Microsoft Teams. Press the Search keys and launch “Microsoft Teams – Preview” in your Chromebook’s launcher. Check the “Linux apps” folder for Microsoft Teams if you don’t find the app in the launcher.
MS Teams for Chrome: Android vs. Linux vs. Web App Versions
As mentioned earlier, Microsoft Teams for Linux is currently being developed and non-functional on Chromebooks. We couldn’t get the app running on our Chromebook when publishing this tutorial. One significant difference between the Android and web app versions of Microsoft Teams is their interfaces. The Android version has navigation buttons at the bottom of the app. You’ll find the navigation bar on the left-hand side panel of the web app. Support for add-ons is another differentiator—the Android version doesn’t support add-ons. Some Microsoft Teams keyboard shortcuts don’t work on the Android app. Interface and add-ons aside, every other Microsoft Teams functionalities are available on the Android and web apps. For example, you can make and join Teams meetings, send and receive texts, view and create calendar events, etc.