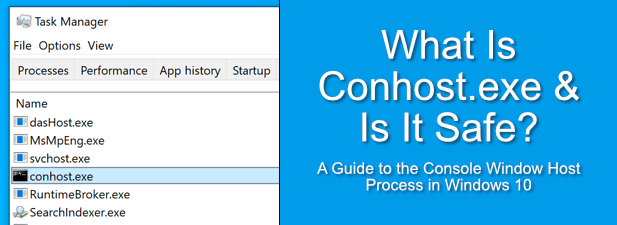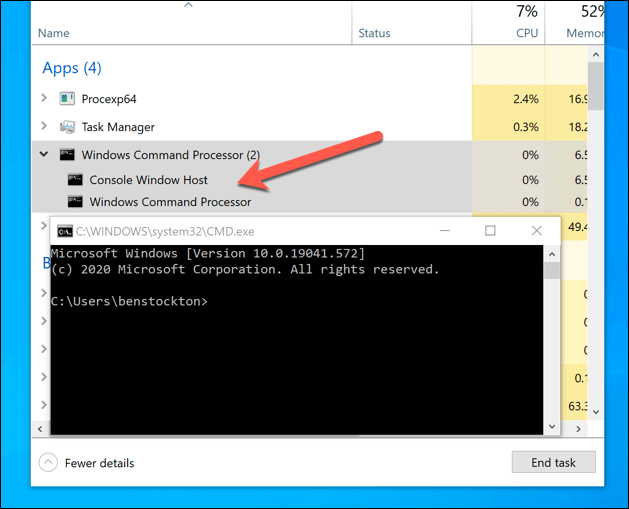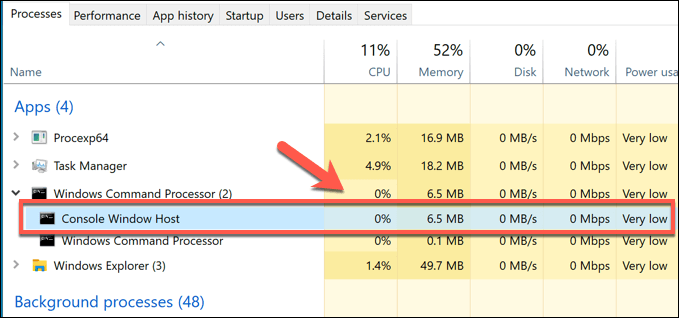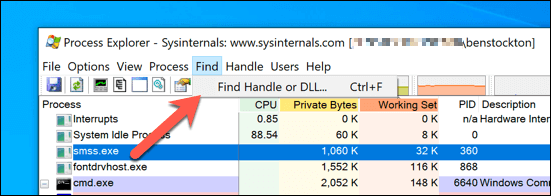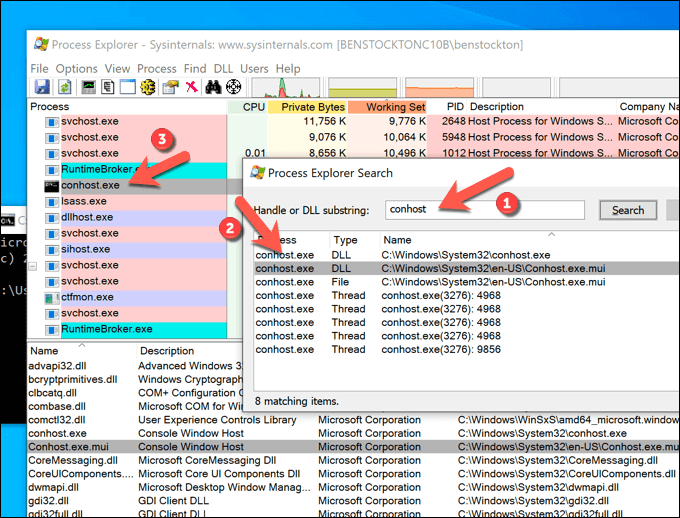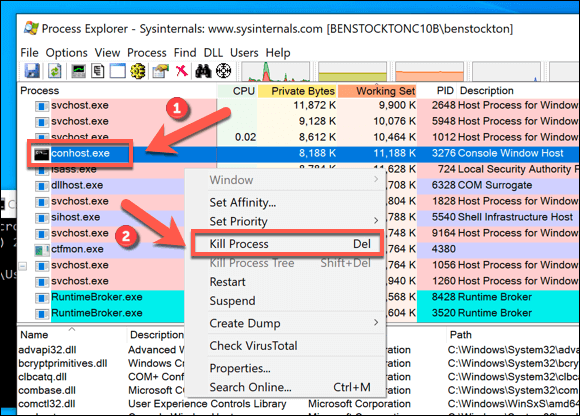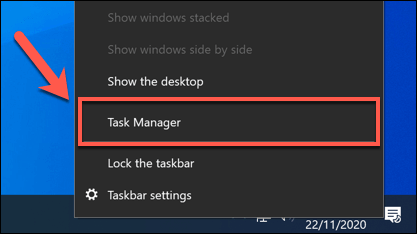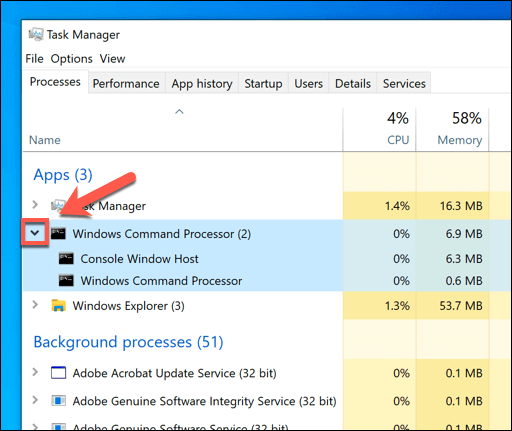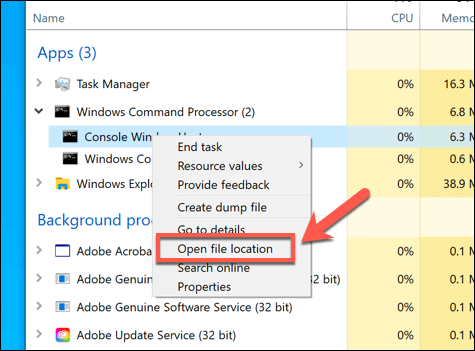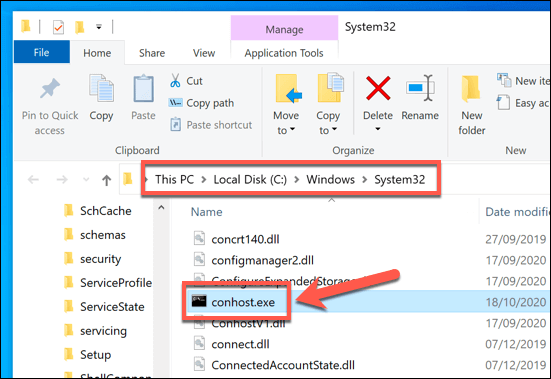This includes conhost.exe, a system process that will appear any time you open a command prompt window. But what is conhost.exe exactly? And is it safe to leave this process running on your PC? This guide will explain everything you need to know about conhost.exe, including how to spot a fake system process.
What is Conhost.exe?
The conhost.exe process, also known as the Console Window Host process, originated in Windows XP as a way for the command prompt (cmd.exe) to interface with other elements of Windows, including Windows Explorer as part of the Client Server Runtime System Service (csrss.exe). If you decided to drag a file onto a command prompt window, for instance, CSRSS would ensure that the location of the file would correctly appear on the command prompt line. Unfortunately, as a major system process, this presents huge security risks. Allowing the command line (with full control over your PC) this kind of access to the file system could bring down your PC. This security threat forced Microsoft to make changes to how the system operated. Windows Vista offered greater security but with reduced functionality, making it impossible to drag-and-drop files onto a command line window. For Windows 10, Microsoft introduced the conhost.exe process, which (along with a much-smaller csrss.exe process) allows the command line to safely work with other processes without the same level of security risks that csrss.exe presented in Windows XP. This allows Microsoft to more closely integrate processes like the command line into Windows 10, with modern themes and drag-and-drop features like those seen in XP’s version of csrss.exe. If you’re using the modern Windows Powershell, you’ll see even greater security, with csrss.exe and conhost.exe disregarded entirely.
Can Conhost.exe Cause High CPU, RAM or Other High System Resource Usage?
While unlikely, it has been reported that conhost.exe causes high CPU or RAM usage (or high system resource usage generally) on Windows 10 PCs. If this happens to you, it could point to a larger problem with your PC. Under normal circumstances, conhost.exe should not cause high system resource usage. It should only appear if you (or a background app) is using the command line. With the Windows PowerShell now the default terminal tool in Windows, you shouldn’t find it necessary to open cmd.exe at all. That doesn’t discount the possibility that other background apps might still be using a hidden command line to run, however. While playing old DOS games isn’t likely to cause a spike in system resource usage, some newer system apps may cause problems. To find the culprit, you can use the Microsoft-developed Process Explorer app. This allows you to see which running apps might be interfacing with conhost.exe and causing high CPU usage. If you find conhost.exe is interfacing with another app or service that you don’t recognize, it may point to a malware infection. If this happens, scan your PC for malware to make sure that your PC is safe to use.
How to Remove Conhost.exe from Windows 10
The interface that conhost.exe provides for background apps continues to prove essential, even as the command line becomes less important in Windows 10. As an important system process in its own right, you can’t remove conhost.exe from running. And attempting to do so could prevent other apps and services from running. For most users, the conhost.exe process doesn’t cause any issues and is entirely safe to leave running. If it runs, it runs in the background, allowing other apps to interface with lower levels of the Windows operating system. If you’re running it yourself, it still shouldn’t be a problem, although we’d still recommend switching to the newer PowerShell in the long run. Where conhost.exe can prove to be problematic, however, is when it’s co-opted by rogue software. Some malware will run fake processes (using the conhost.exe name) to disguise itself, while others will interface with conhost.exe to gain additional control over your PC and its resources. If you’re worried about this (even after scanning for malware), you can check if conhost.exe is a legitimate system process.
How to Check if Conhost.exe is Real and Safe
In almost all cases, system processes like conhost.exe and msmpeng.exe should only run from one place on your PC: the Windows folder (C:\Windows) or one of its subfolders (eg. C:\Windows\System32). While there are exceptions for packaged UWP apps like yourphonexe.exe, this is still true for conhost.exe. This makes it easy to determine if conhost.exe is safe and legitimate or whether it’s fake by using Windows Task Manager to open the location of any running conhost.exe processes. If you want to be sure that conhost isn’t interfacing with malware, you can use the Process Explorer (as explained above) to check first.
Securing a Windows 10 System
Conhost.exe is just one of many different system processes that play a part in making the overall Windows operating system work properly. By following the steps above, you can be confident that the processes your PC relies are on are safe to run and use without needing to stop or remove them. That doesn’t mean that every process running on your PC is safe. If you’re worried, you can schedule a boot-level Windows Defender scan to check every file on your PC for malware. And, if that doesn’t work, there are plenty of third-party apps out there that can remove stubborn malware instead.