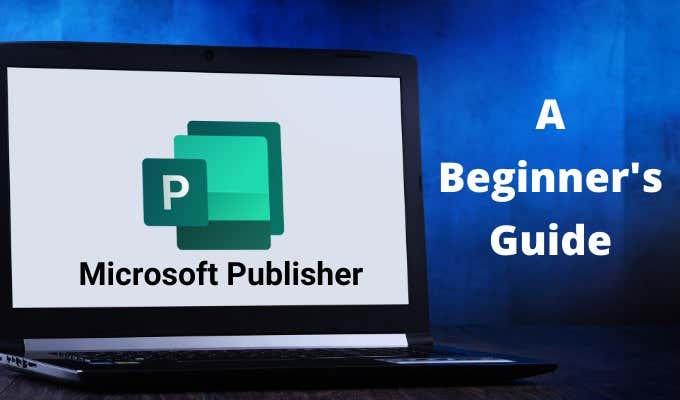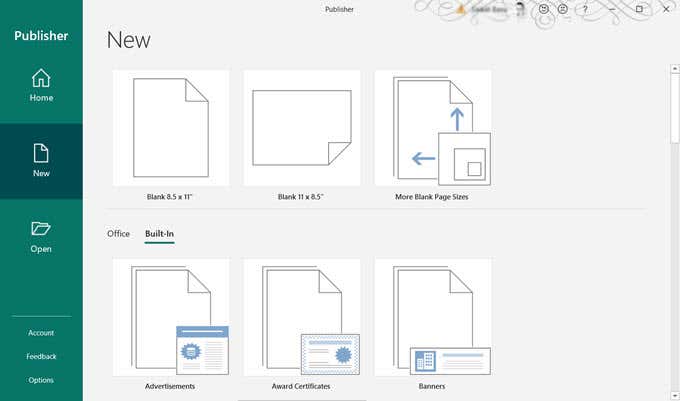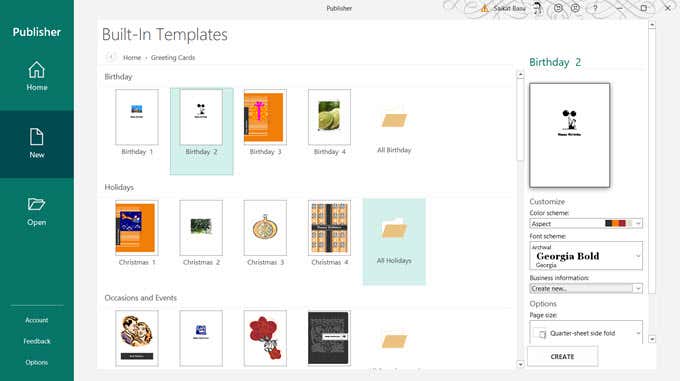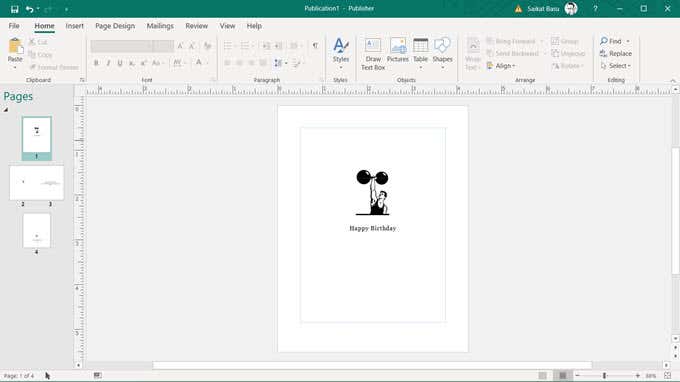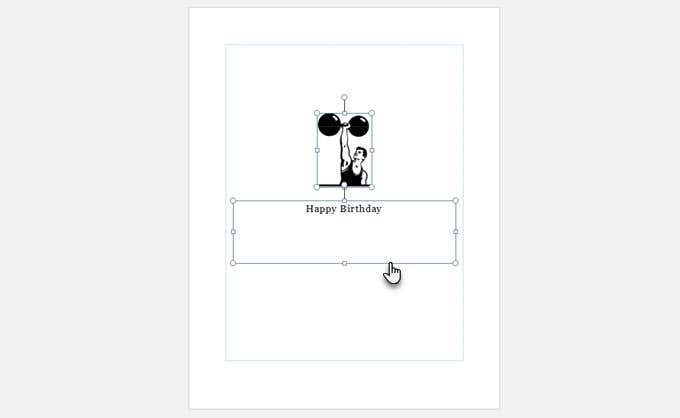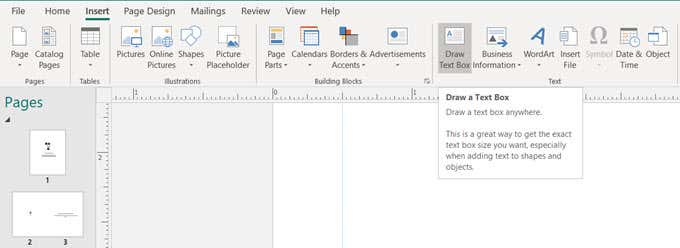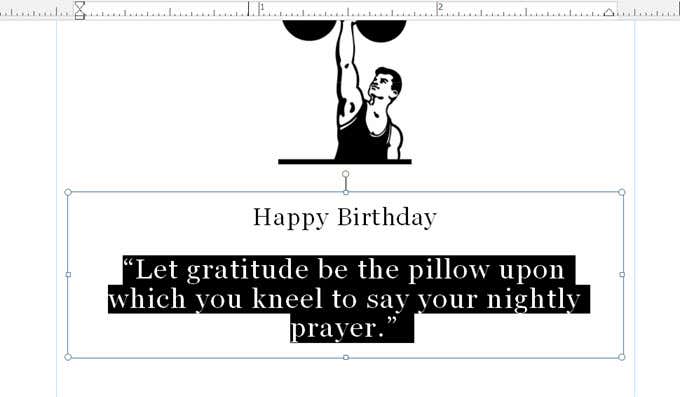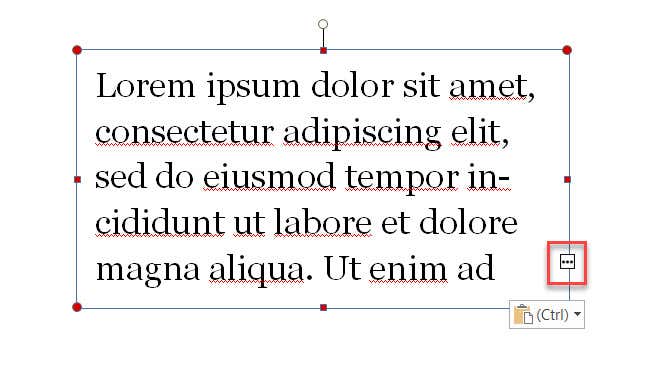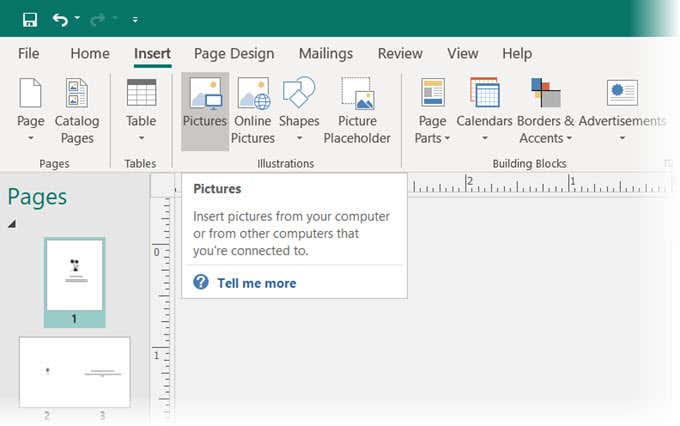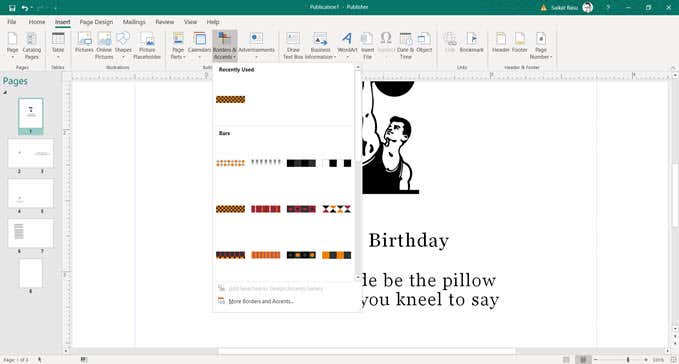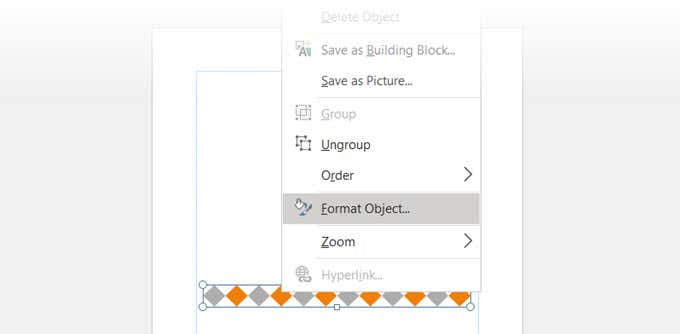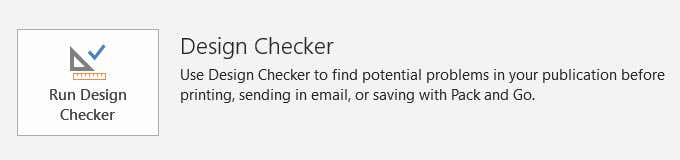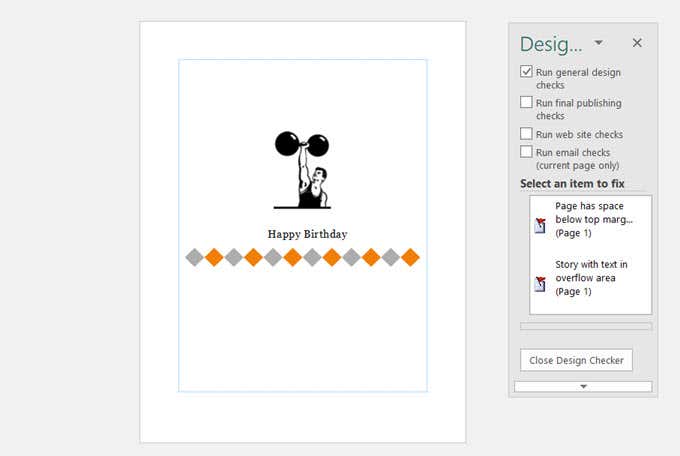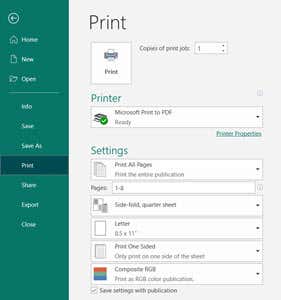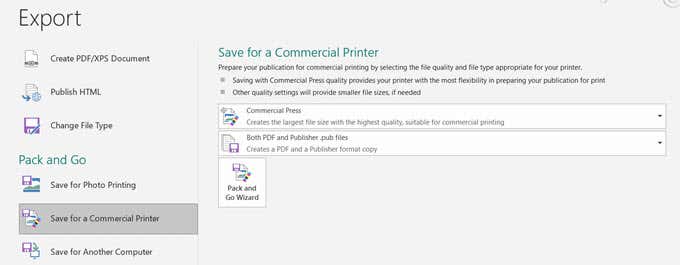It bears a resemblance to Microsoft Word but is more related to the commercial Adobe InDesign (part of Adobe’s expensive Creative Cloud) and free Scribus software. Publisher is a desktop publishing software with features for page layout and design.
What Can You Do In Microsoft Publisher
You can design anything in Microsoft Publisher by combining graphics with beautiful text. Start with simple things like cards and printable labels. Graduate to bigger projects like wedding invitations, brochures, flyers, newsletters, lesson plans, and even books. You can begin from scratch. But it’s a lot easier to start with a design from the rich library of templates that Microsoft provides. In this beginner’s tutorial, we will start with a built-in template and then show you the basic elements to customize it.
How To Start a Publisher Document From a Template
You can choose to go with the readymade templates in Publisher or search for online templates from Microsoft.
Launch Publisher and click on New from the backstage screen. Select the Built-In tab above the templates shown.
Scroll down a bit and select Greeting Cards.Go through the templates and select a Publisher template. In our example, we’ve picked a Birthday template.
You can customize the template from the options on the right or do it later. Click on the Create button in the right pane.
Once the template is open in Publisher, you can start formatting and editing it.
How To Customize a Publisher Template
The pages of any document display as thumbnails on the left side of Publisher. You can select any page and customize it. In Publisher, everything is within boxes with borders. These are known as objects and they are like containers for every design element like text, lines, images, headers etc. The boxes allow you to move those elements around the document to place them wherever you want. You can change their characteristics easily, reorder them in a stack on top of each other, group them together, and even change their visibility. To understand it better, think about how you work with a simple Text Box in Microsoft Word. As this is a beginner’s tutorial on Publisher, let’s start by working with two of the most common elements in any design: Text and Pictures.
Add Text To Your Document
Templates have text boxes with dummy text. But you can always make your own.
Type your text in the text box. You can make the text box bigger by dragging the handles or link it to another text box. Publisher has a unique method of dealing with text that overflows.
Text boxes can run out of room when they have too much text. A new text box can handle any text that overflows from the first. Text boxes can be connected. You can create new text boxes and make your content span more than one page or create columns of different widths. A little box with ellipses appears in the lower right of a text box when text overflows.
Create a new text box. Click the ellipses in the first text box and it turns into a symbol of a pitcher. Move to the new text box and click it. The overflow text will move to the new text box.
Note: Publisher uses the same Windows fonts you see in Microsoft Word. So if you want to use a special typeface, you will have to download and install fonts.
Add Pictures To Your Document
The Illustration Group on the Insert tab gives you three methods to add pictures.
Click Pictures and upload an image file from your desktop.Click Online Pictures and use the Bing powered search to use a public domain image or any you have saved on OneDrive.Click on Picture Placeholder to reserve space for an image you want to add later.
You can also use the Shapes collection to combine simple shapes into interesting logos.
Add Elements With Building Blocks
Building blocks are pre-formatted elements that you can just “fit” into your design. You can re-use these blocks and modify them to match them to your overall design. Examples of building blocks are headings, quote formats, bars, borders, frames, calendars, and advertising signages like coupons. Building blocks help you create your Publisher documents faster. You can also save any design element that you plan to reuse as a building block. Remember, like any other element, you can drag the building block around on the page and manipulate it to fit your design. Building blocks are a combination of text, AutoShapes, and objects. To quickly access their formatting options, right-click on the building block and choose Format from the menu.
Check Your Document With The Design Checker
Microsoft Publisher is a desktop publishing program. So, in most cases, your final goal will be to print the document. Before you hit print, check the consistency of your layout with another Publisher feature called Design Checker. Go to File > Info > Run Design Checker. It’s a troubleshooting step and saves you from printing mishaps. Click on Design Checker Options, and then select the Checks tab to see the many errors it tries to prevent. You can use this dialog to enable or disable the checks.
Print Your Document
This is your final goal. But do note that you still have to print your content correctly on the type of paper you need for your project. Microsoft Publisher also gives you a few Export options. Go to File and select Export. There are three choices under Pack and Go if you want to save your document and export it for a printing run at a commercial press later. The Pack and Go Wizard packages your files and their assets like images, fonts, and colors into one file for commercial printing jobs.
Start Making Professional Looking Documents
Microsoft Publisher is easy to master and is a good jumping off point for learning desktop publishing. Start by designing your own resume. Or, make a simple infographic and share it. Like everything else, the best way to learn is by doing.