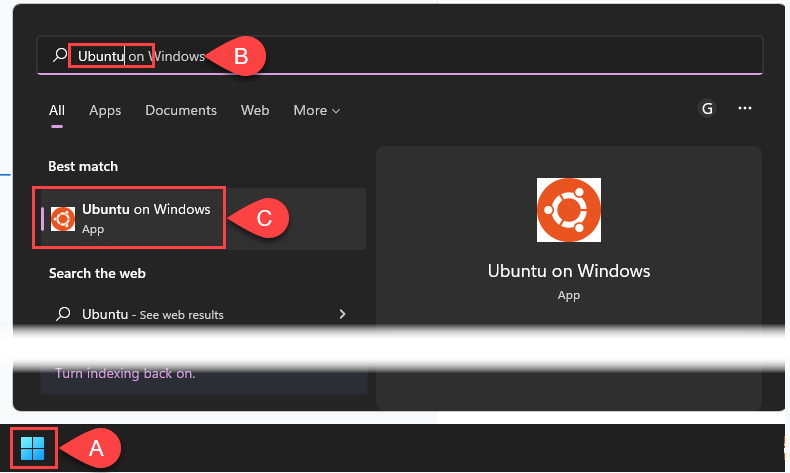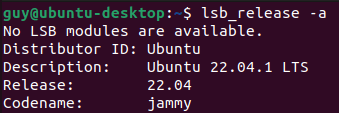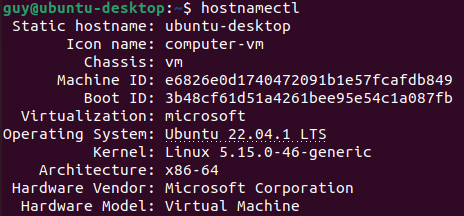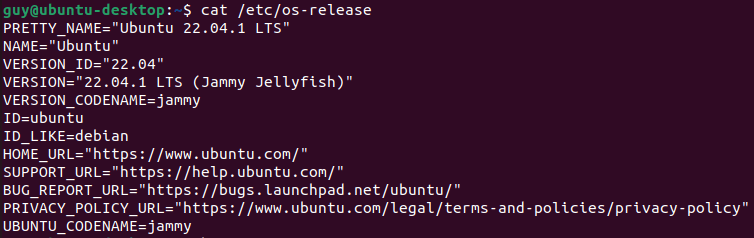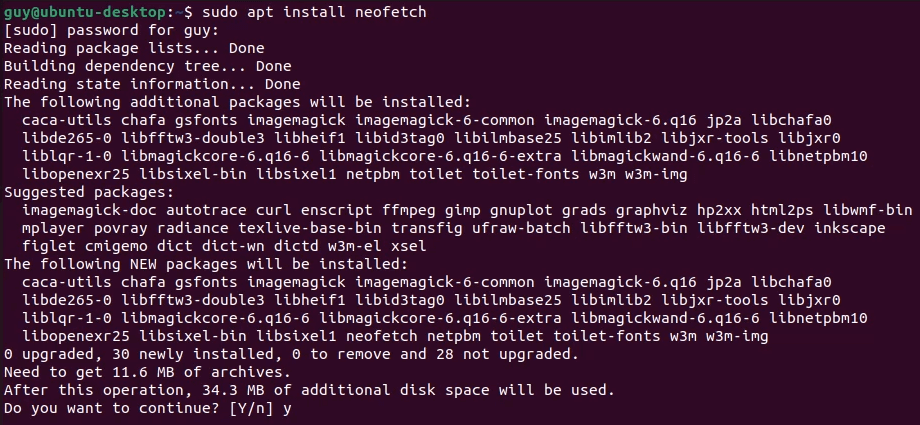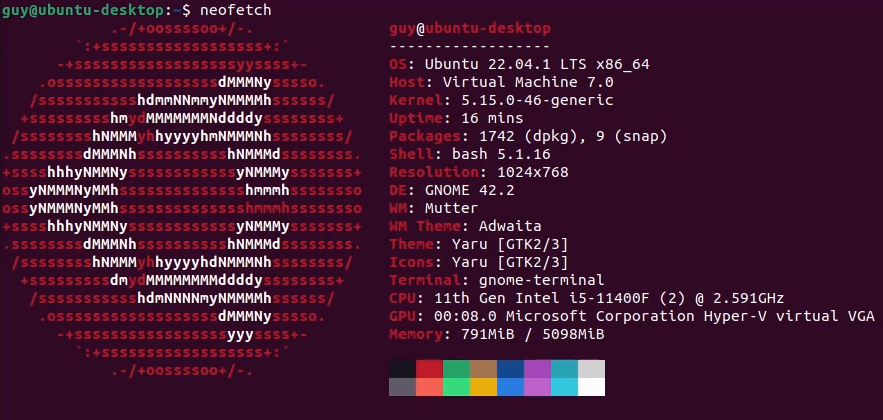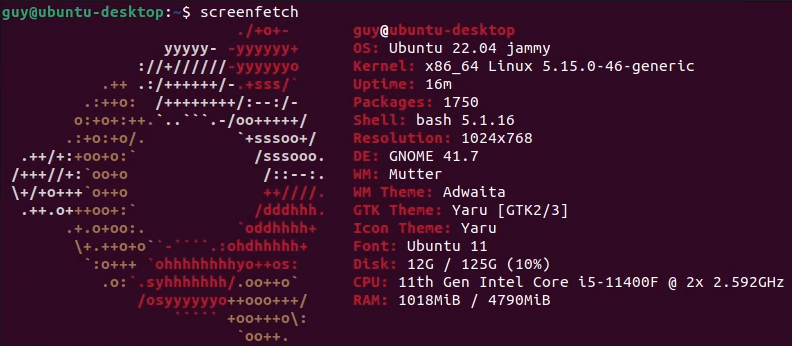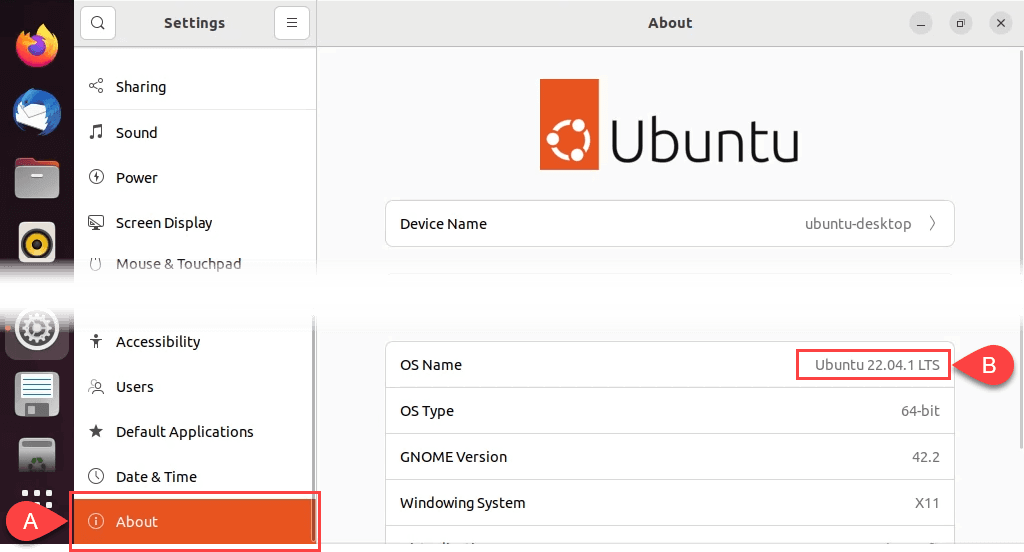Why Should You Find Your Version of Ubuntu?
You know you’ve got Ubuntu. Why does the version matter?
Like the different versions of Windows, some things will work in some versions of Ubuntu, and some will work only in others. You need to know what version you have to install the proper drivers for your hardware and apps that will work best on your version. It also helps you identify what updates your Ubuntu operating system needs. Some versions of Ubuntu are best used as servers, and some are best for desktop environments. When asking someone for help with Ubuntu, they’ll want to know what version you have.
What Are the Versions of Ubuntu?
Windows and macOS are straightforward when it comes to versions. Many PCs are either Windows 11 or Windows 10. MacOS’ most recent versions are Monterey, Big Sur, and Catalina.
Ubuntu version numbers are based on the year and month of release. Ubuntu releases also come with code names made of two alliterative words. It’s an adjective and an animal name, so the result is a name like Bionic Beaver. For example, the latest standard Ubuntu release is 21.10 Impish Indri. (An indri is a large species of lemur.)
If that wasn’t confusing enough, there are two current versions at any time. There are the interim release and long-term service (LTS) versions. Support for the interim Ubuntu release is 9-months from release. The LTS version is used where the stability of the instance is critical. It gets five years of standard support and can have another five years under the Extended Security Maintenance (ESM). ESM is free for personal use and is a paid subscription for enterprises.
Canonical Ltd. builds Ubuntu on the open-source Linux kernel, so the Linux kernel version can be important to know. A current Linux kernel version number may look like 5.15. The first number is the major release version, and the remaining numbers are the minor release.
Put them all together, and you could get an Ubuntu version like 22.04 LTS Jammy Jellyfish, Linux kernel 5.15.
How to Find The Version of Ubuntu in the Windows Linux Subsystem
Yes, you can run Ubuntu within Windows with Microsoft’s Windows Linux Subsystem (WSL). Already opened Ubuntu WSL, and that line is gone? Check the section below on finding the Ubuntu version through the command line. They also work in WSL.
How to Find the Version of Ubuntu in the Command Line
If you regularly use terms like “Linux distro” or “bash,” the command line interface is for you.
lsb_release -d
For the shortest result, use the command lsb_release -d. The lsb_release command reveals the Linux Standard Base (lsb) information for any Linux distribution.
lsb_release -a
Using the -a gives complete information about Ubuntu, including Distributor ID, Description, Release, and Codename. Oddly, Codename doesn’t reveal the full codename, which is Jammy Jellyfish in the version shown below.
hostnamectl
The hostnamectl utility changes or returns information about the host or hostname. Using it without any options only returns the hostname info. Look for the Operating System line to get the Ubuntu version and the Kernel line for the Linux kernel version.
cat /etc/issue
The concatenate (cat) command is usually used to join files together. When used without any options and just the filepath/filename (etc/issue), it displays the contents of the issue file. Ignore the \n \l. It’s not important in this context.
cat /etc/os-release
Just like the command above, this shows the contents of the os-release file. Note the Version line, which shows the entire codename.
uname -r
To see just the Linux core version, use the command uname -r. The uname utility gives information about the system but not about Ubuntu itself.
How to Find the Version of Ubuntu Using Neofetch
Neofetch is a bash app that displays system information creatively with ASCII art.
Once the neofetch package has been found, enter Y to begin the installation.
To install a similar utility called Superfetch (not to be confused with Windows Superfetch), follow the same procedure above, substituting superfetch where you used neofetch. Each returns slightly different information, so pick the one with the information you’ll need most often.
How to Find the Version of Ubuntu Using the GUI
Maybe getting into the terminal and working with bash and the command line is more than you want to do.
Now You Know Your Ubuntu
With ten ways to find the Ubuntu version, many of them providing other system information, you’ll know Ubuntu better. You’ll be able to decide what updates you need, find apps that’ll work on it, and know when it’s time to upgrade to the newest version of Ubuntu.