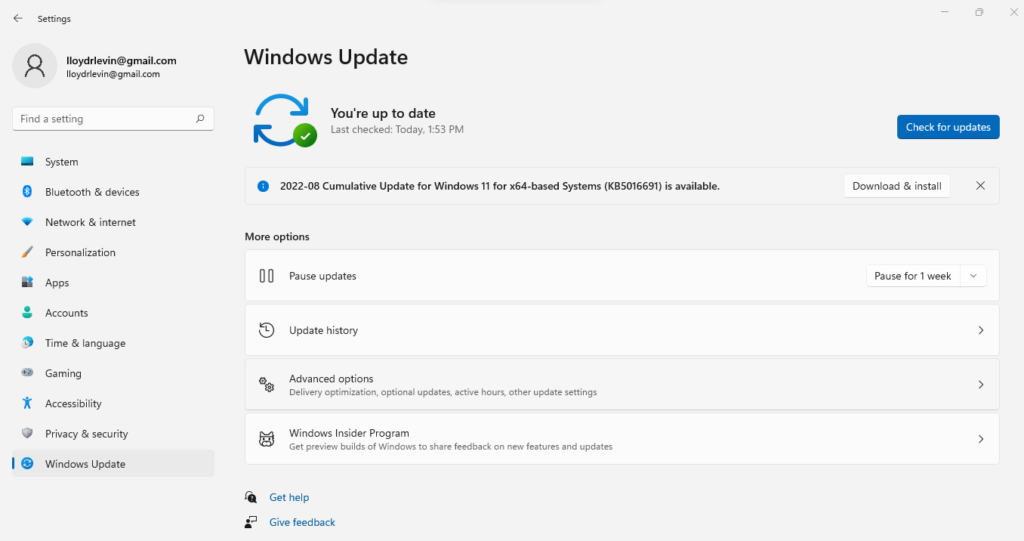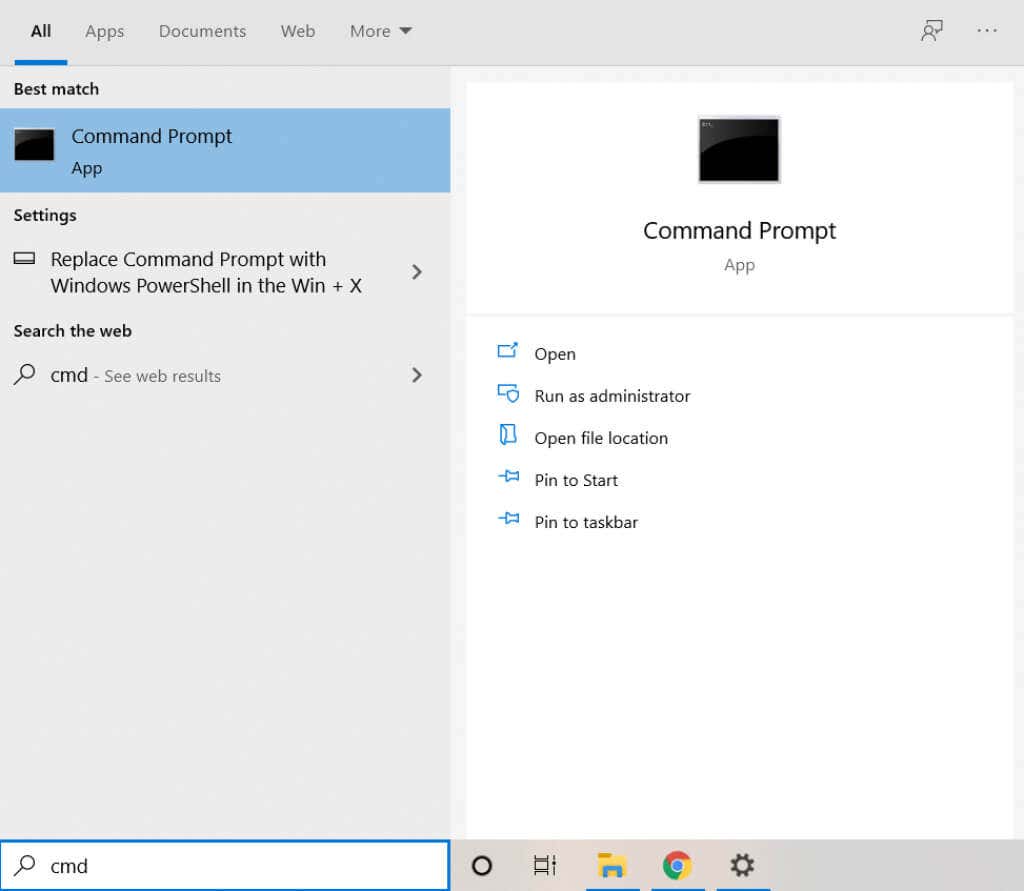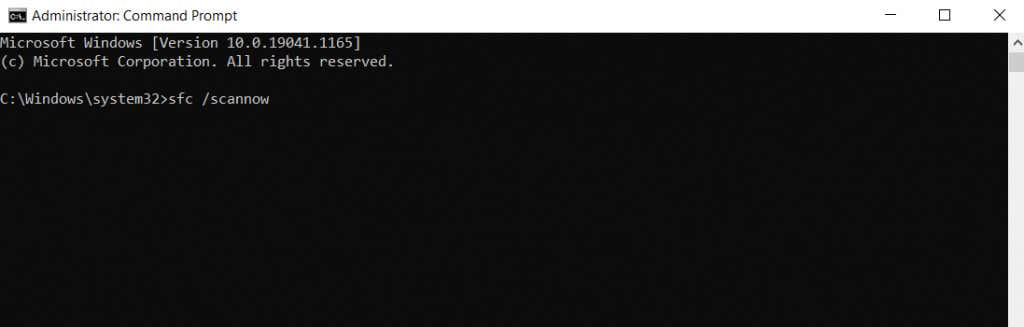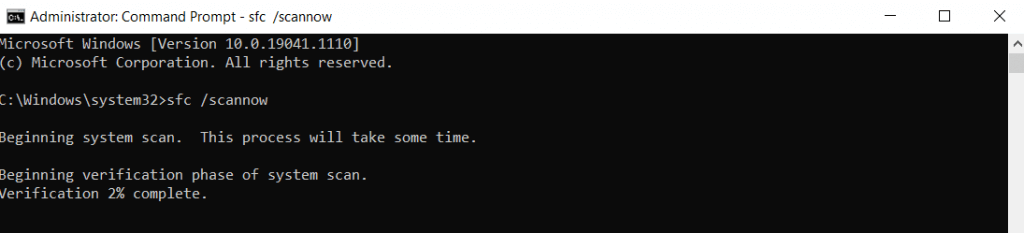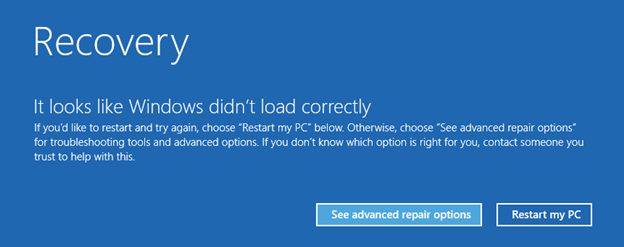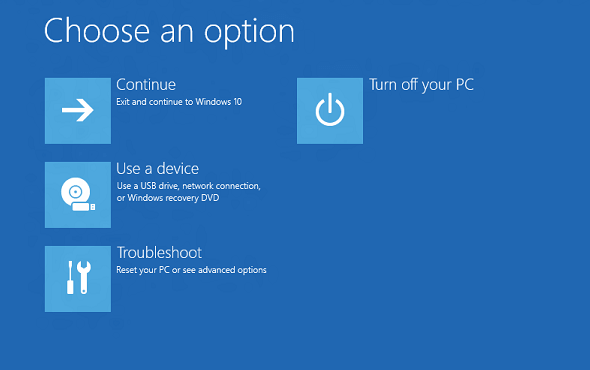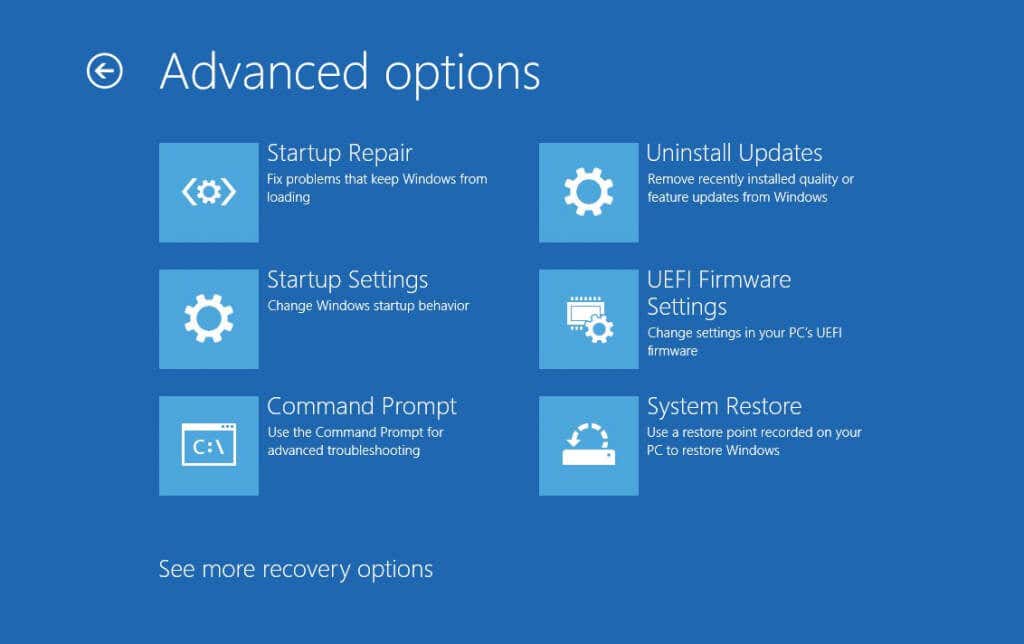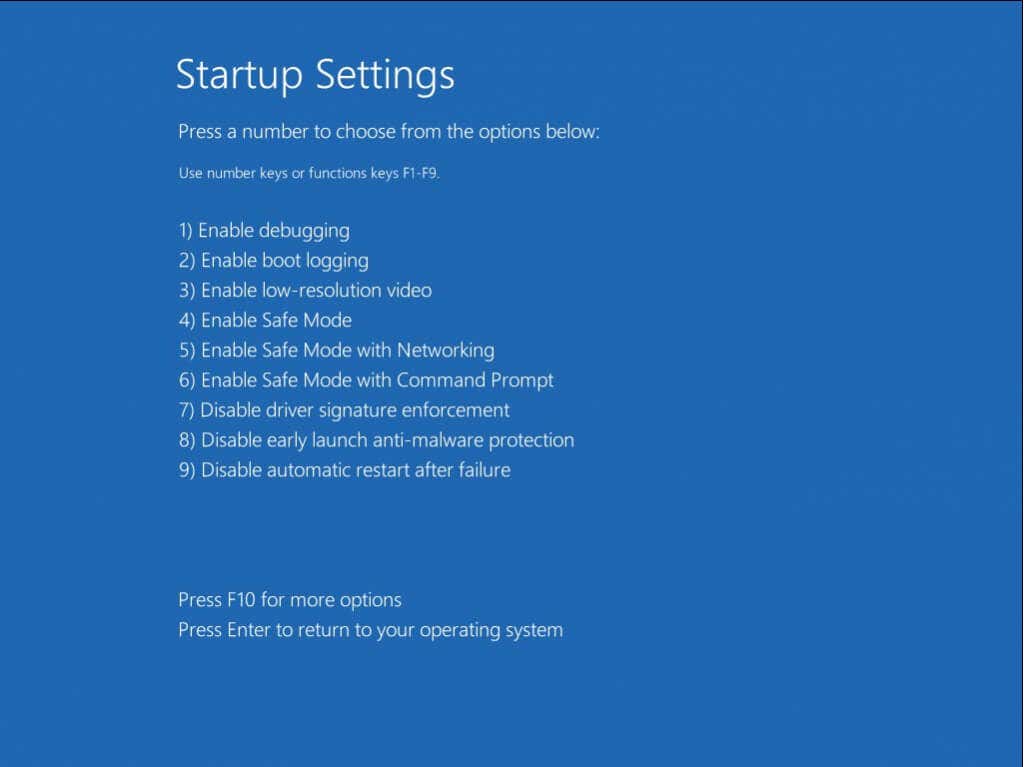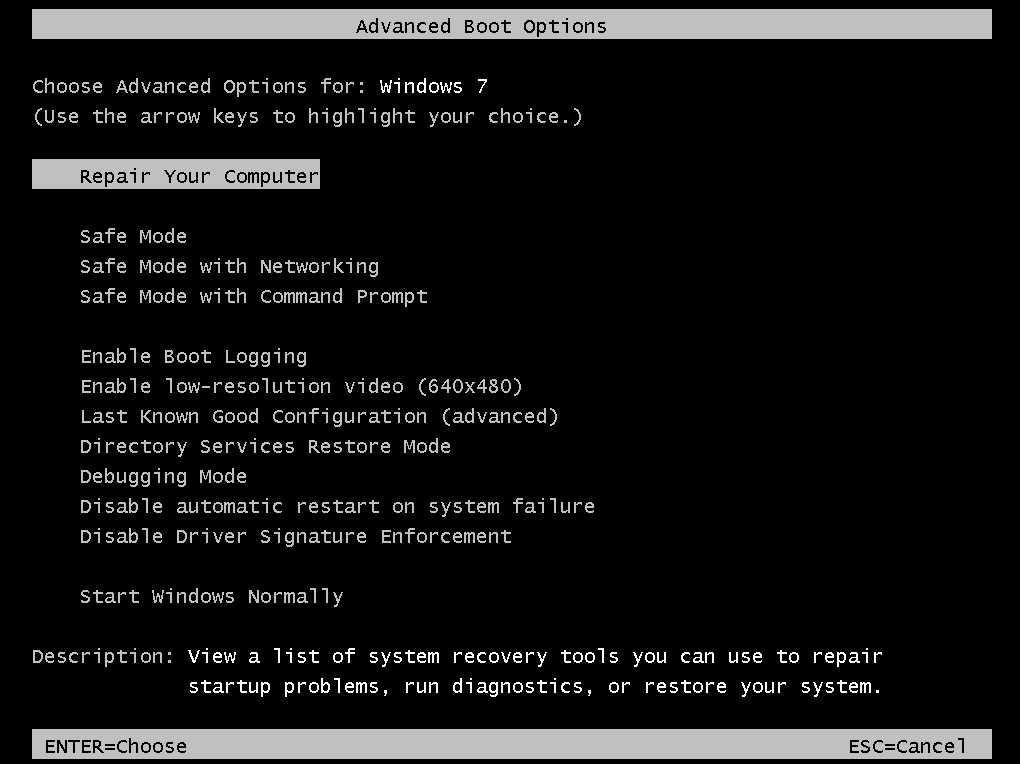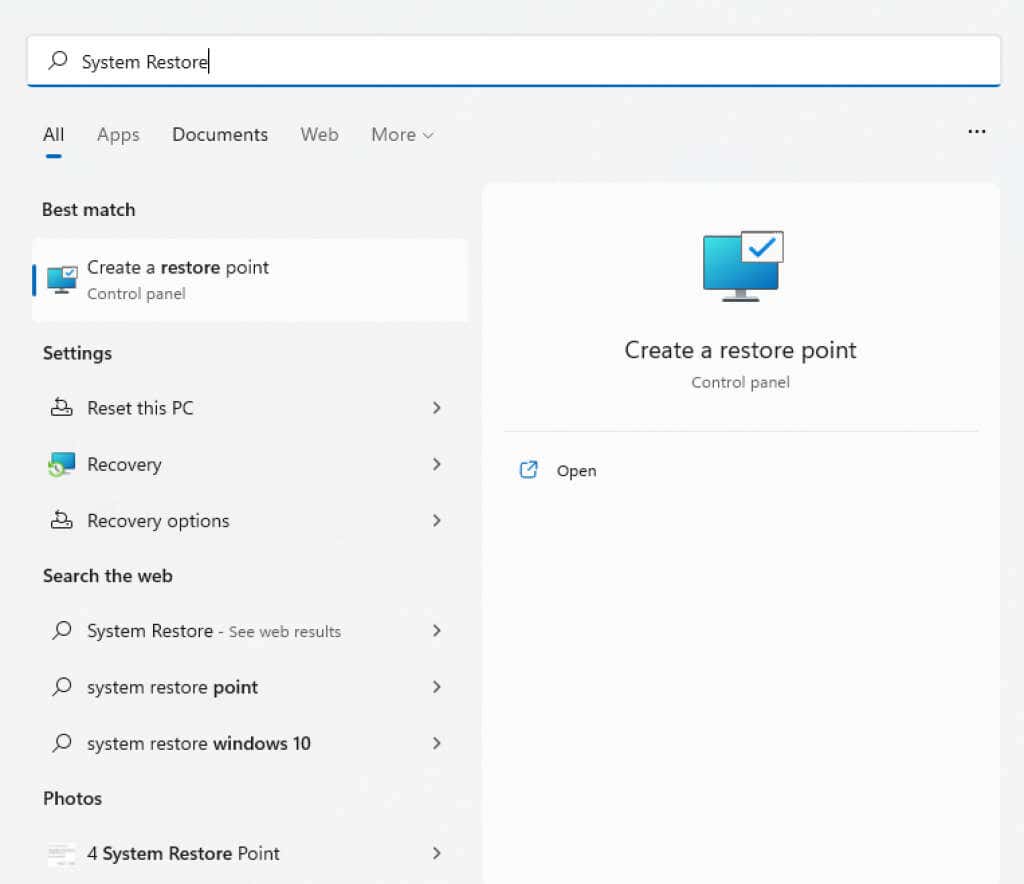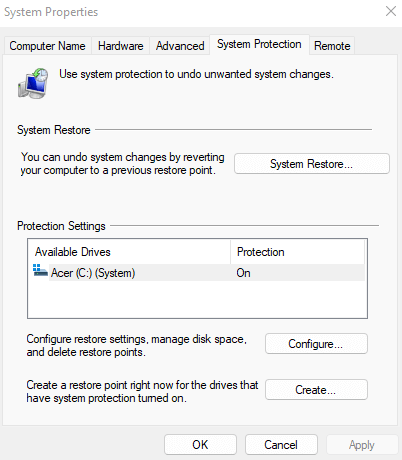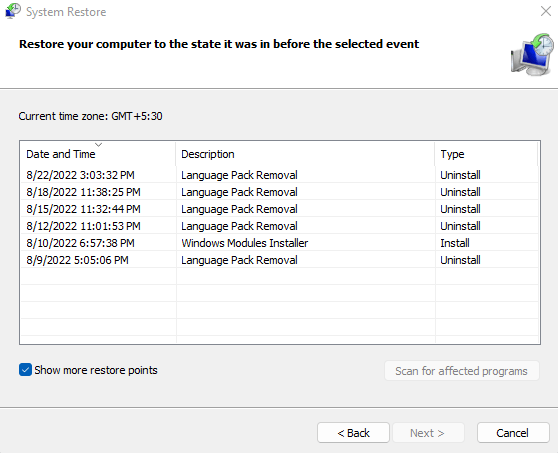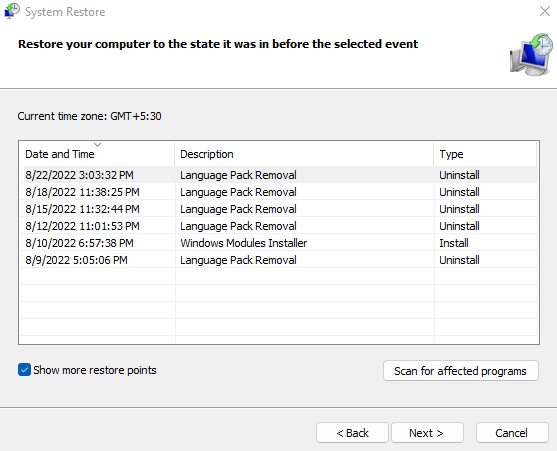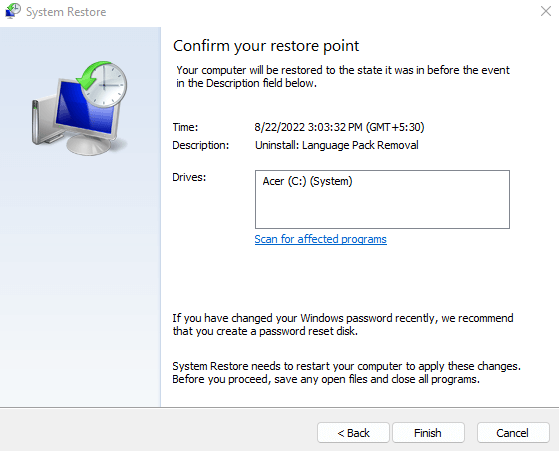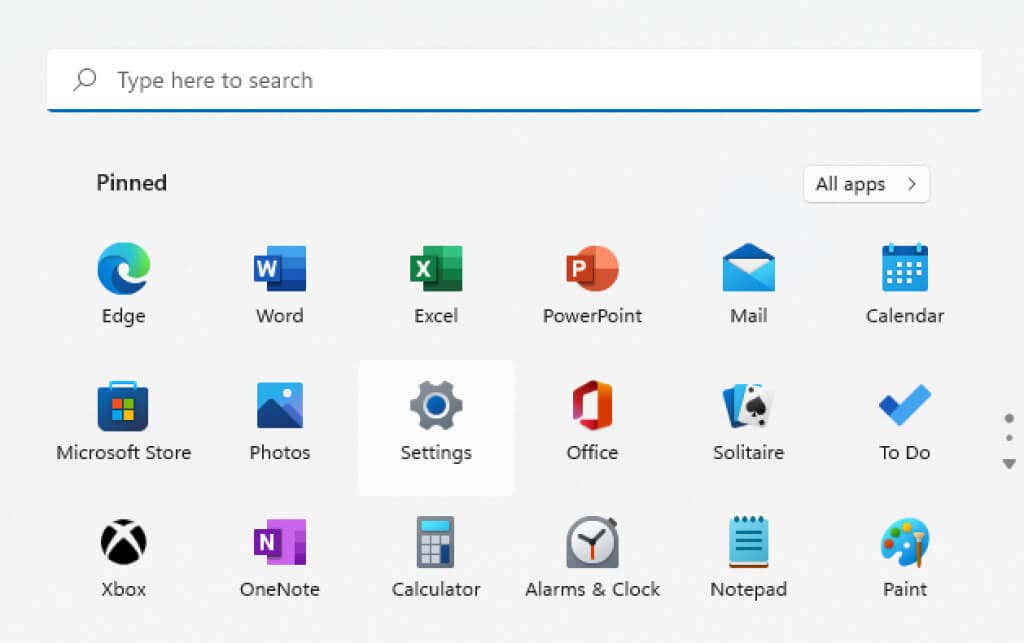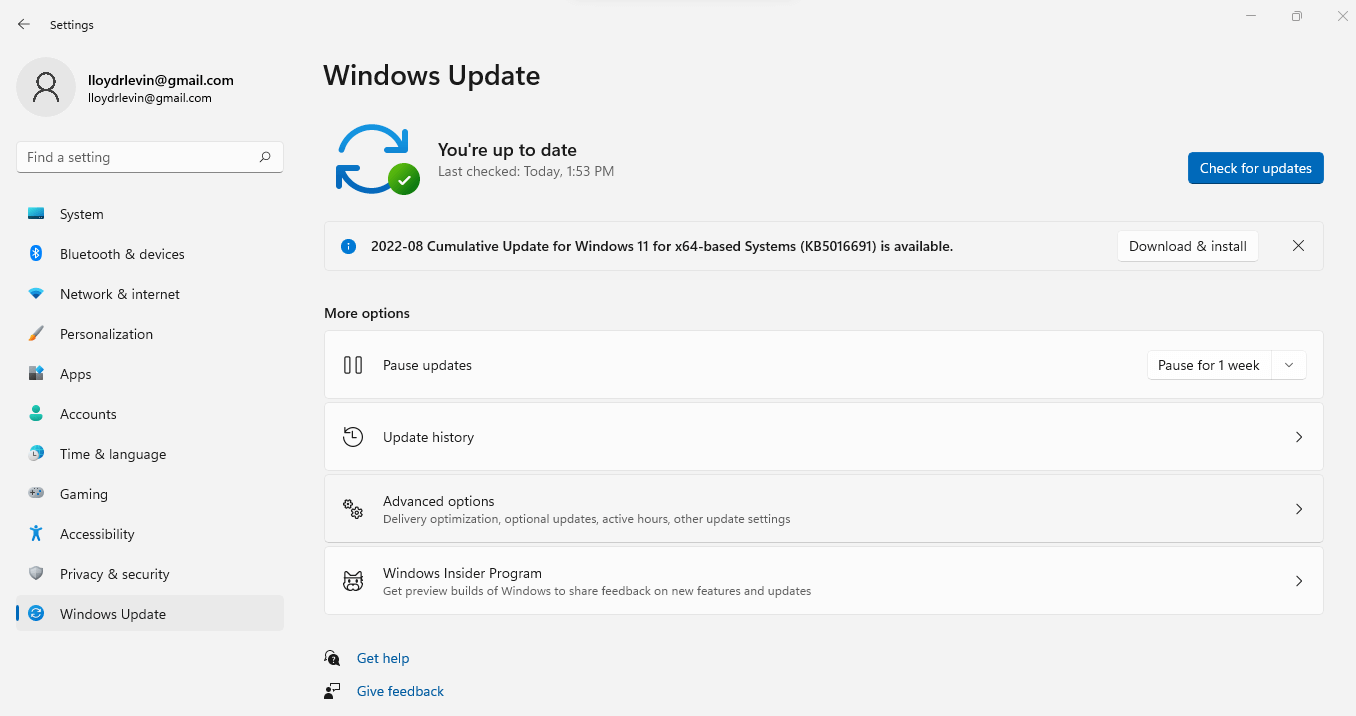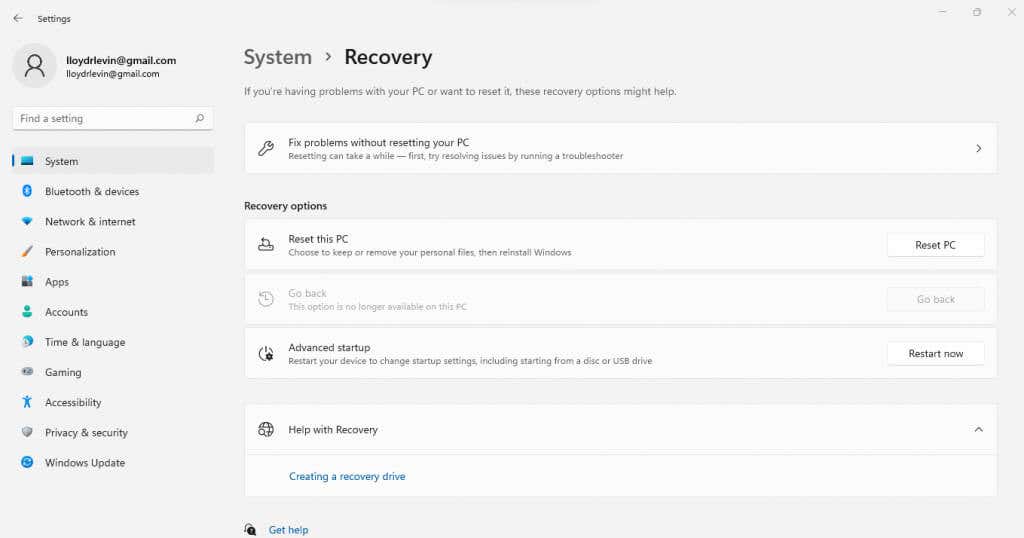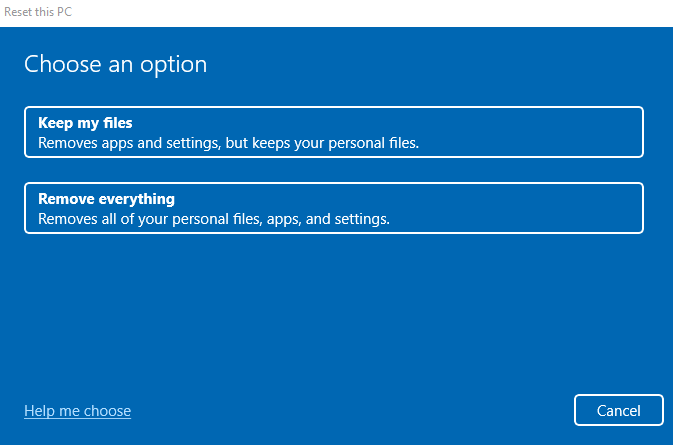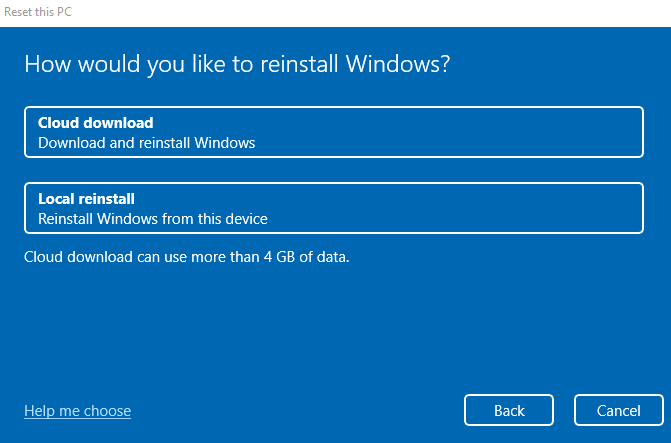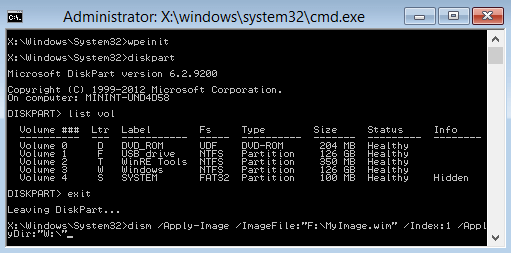The SFC command works by comparing critical system files to a cached copy in the Windows folder. When you get an error message while running the utility, it means that the cached copy itself is corrupted, preventing SFC from fixing the files. Here are the best five ways to get around this problem and repair your Windows installation.
Fix 1: Run DISM
Available only on Windows 10 and Windows 11, you can use the DISM command to restore the health of the local Windows Image. It downloads the required files from Microsoft’s servers, bypassing the issues posed by the system’s data corruption. This is in contrast to an SFC scan, which only relies on the local Windows Component Store. Deployment Image Servicing and Management (DISM) was added by Microsoft in Windows 10 to address this very vulnerability. That is not to say the DISM is perfect, though. Like other command line utilities, you can only use it on a computer you can boot into – whether directly or through WinPE. Dism /Online /Cleanup-Image /RestoreHealth
Fix 2: Boot in Safe Mode
Using the SFC command in combination with a DISM scan is the best way to repair protected system files. But when you are unable to start your PC normally, you must boot in Safe Mode to use these commands. Safe Mode strips away all unnecessary settings and applications, loading Windows with only the critical required drivers. This removes any conflicts generated by third-party applications or malware, allowing damaged systems to boot up properly. Once your system successfully boots up in Safe Mode, follow the steps outlined in Fix 1 to repair the system image. In other words, run Dism /Online /Cleanup-Image /RestoreHealth followed by sfc /scannow command in an elevated command prompt window. This will repair any data corruption in the system image and allow Windows to boot normally again.
Fix 3: Use System Restore
System Restore is a method to revert your Windows installation, along with all of its settings and updates, to a previous state. This makes it an excellent way to undo the damage dealt by a faulty Windows Update. The catch is that the feature can only restore Windows to a previously saved System Restore Point. Fortunately, Windows creates a restore point before installing any major update, allowing us to effectively roll back the upgrade using System Restore. The computer will restart automatically after the operation is complete. Run SFC again and see if you still get the “Windows Resource Protection unable to fix corrupt files” error.
Fix 4: Factory Reset Windows
The final option to solve any persistent Windows issue is to factory reset your Windows installation. This basically reinstalls the OS, replacing all corrupted files and system data. You can even choose to keep your files, removing only the installed applications and settings. This makes factory reset a far less drastic option than formatting the drive and performing a clean install of the Windows. The process can take a while, as Windows will uninstall the current OS and then reinstall Windows again. Your PC might also restart several times in the process. If you are using a laptop, make sure to plug it in so that you don’t risk losing your progress midway.
Fix 5: Repair with WinPE (Advanced)
When critical system files are severely corrupted, Windows fails to boot, even in the Safe Mode. The only way to rescue the system in such a scenario is to use WinPE to repair the existing installation. To be clear, this is not a simple process. WinPE is a barebones version of Windows used exclusively for troubleshooting and repairing existing Windows installations. As such, it lacks most of the features that make up a modern operating system, making WinPE somewhat hard to use. That said, this is often the only way to repair a completely corrupted Windows installation without losing any of the data present on the hard drive. And if you are familiar with command line operations, you can navigate its interface smoothly. If you want to give it a try, create a bootable Windows PE rescue disk (or flash drive) and boot from it. WinPE directly opens with a command prompt window. Simply use the DISM and SFC commands (refer to Fix 1 for details) to scan the Windows Installation and repair it. When you are done, just restart your computer and let it boot normally. If everything went well, your PC should be working properly again.
What is the Best Way to Fix Windows Resource Protection Found Corrupt Files Error?
The best way to resolve a corrupt file error and get SFC working again is to use DISM. This repairs the Windows system image, downloading any corrupted files from Microsoft. If you can boot up your computer normally, then just run DISM from an elevated command prompt and scan with SFC again. You can also use System Restore to undo recent changes, or just factory reset Windows entirely. When Windows fails to load at all, try booting in Safe Mode. Failing that, create a WinPE disk and boot from it. This gives you access to the command prompt, after which you can use DISM and SFC to repair Windows.